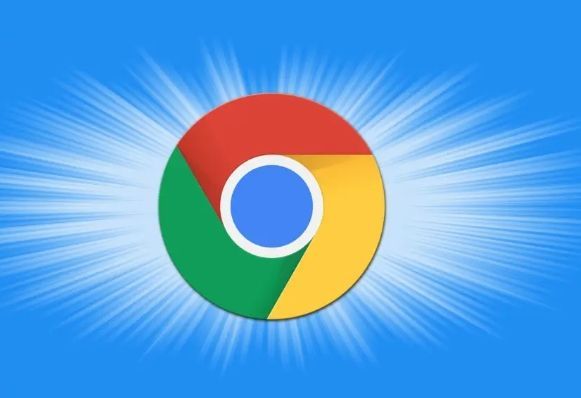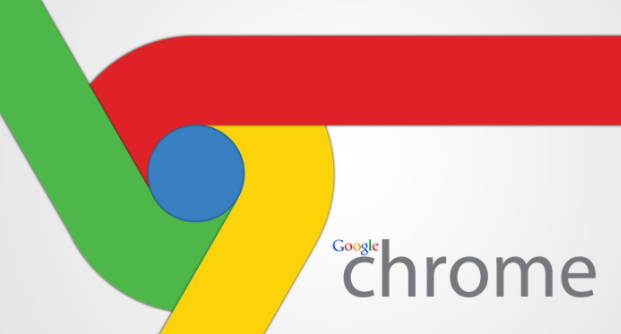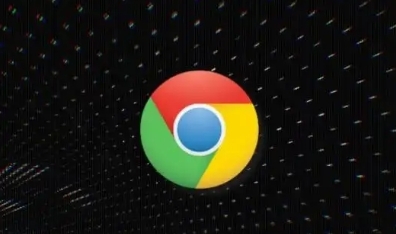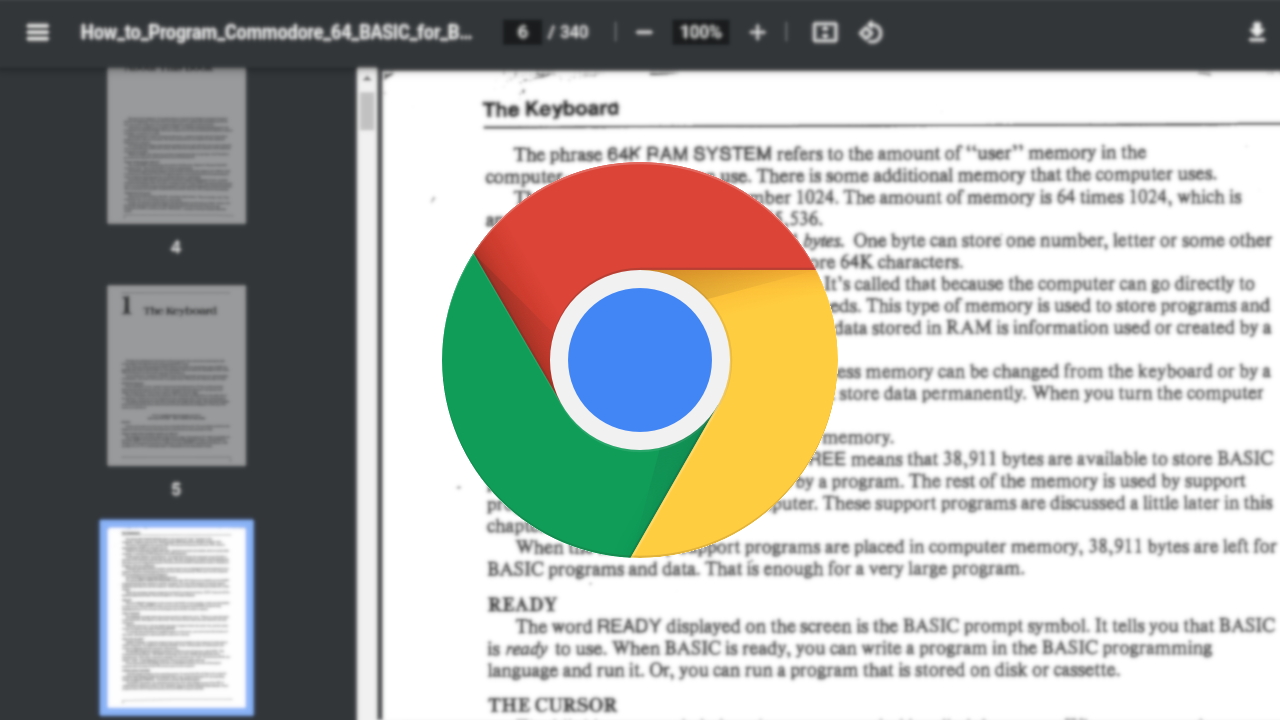谷歌浏览器的性能检测工具设置方法
时间:2025-03-30
来源:谷歌Chrome官网
详情介绍
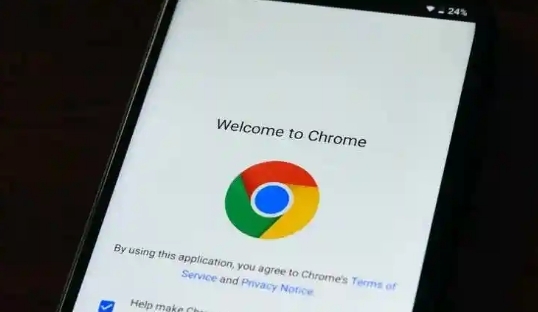
在当今数字化时代,浏览器的性能对于流畅的上网体验至关重要。谷歌浏览器作为一款广泛使用的浏览器,其内置的性能检测工具可以帮助用户深入了解浏览器的运行状况,并进行针对性的优化。以下是详细的谷歌浏览器性能检测工具设置方法。
开启开发者模式
要使用谷歌浏览器的性能检测工具,首先需要开启开发者模式。在 Windows、Mac 或 Linux 系统上,通常可以通过以下步骤操作:打开谷歌浏览器,在浏览器窗口的右上角点击三个竖点图标,这将弹出一个下拉菜单。在下拉菜单中,找到并点击“更多工具”选项,然后在展开的子菜单中选择“开发者工具”。此时,浏览器界面下方会出现开发者工具的面板,这表明已成功进入开发者模式。
找到性能面板
进入开发者工具后,默认显示的是“元素”面板,我们需要切换到“性能”面板。在开发者工具面板的顶部标签栏中,点击“性能”标签,即可进入性能检测相关界面。这里会展示一些关于页面性能的基本数据和图表,如 FPS(帧率)、CPU 使用率等,这些数据能够直观地反映当前页面的性能表现。
设置记录选项
在进行性能检测之前,合理设置记录选项非常重要。在“性能”面板中,可以看到屏幕右侧有一些记录相关的设置选项。其中,“录制级别”可以选择不同的详细程度,如“基本”“详细”等。对于一般的性能检测,“基本”级别通常已经足够,它能够提供关键的性能指标信息;如果需要更深入的分析,可选择“详细”级别,但这可能会产生更多的数据量。此外,还可以设置是否记录“屏幕截图”,开启该选项后,在性能检测过程中会每隔一段时间自动截取页面屏幕,这对于分析页面在不同阶段的视觉呈现和布局变化非常有帮助,但同样会增加一定的资源占用。
开始性能检测
完成上述设置后,就可以开始进行性能检测了。在“性能”面板中,点击左上角的红色圆形“录制”按钮,此时性能检测工具开始记录浏览器的相关性能数据。可以按照正常的浏览操作使用谷歌浏览器,例如打开网页、滚动页面、点击链接等。操作完成后,再次点击“录制”按钮停止录制。停止录制后,性能面板会自动生成一份详细的性能报告。
分析性能报告
性能报告包含了丰富的信息,主要包括以下几个关键部分:
1. 概述:提供了整个检测期间的总体性能评分以及主要性能指标的摘要,如页面加载时间、首次内容绘制时间(FCP)、最大平稳帧率等。通过这些指标可以快速了解页面的整体性能水平。
2. 指标详情:详细列出了各个性能指标的具体数值和变化曲线,如 CPU 使用率、内存占用、网络请求时间等。可以通过查看这些指标的变化趋势,找出性能瓶颈所在。例如,如果在某个时间段 CPU 使用率突然升高,可能是由于某些复杂的 JavaScript 计算或者页面重绘导致的。
3. 资源加载情况:展示了页面中各种资源的加载顺序、加载时间和大小等信息。通过分析资源加载情况,可以发现哪些资源加载缓慢或者过大,从而进行优化。例如,如果某个图片文件过大且加载时间较长,可以考虑对其进行压缩或者采用懒加载的方式。
4. 事件列表:记录了页面在检测期间发生的所有事件,包括 JavaScript 执行、样式计算、布局更新等。通过查看事件列表,可以深入了解页面的渲染过程和可能出现的性能问题。例如,如果发现某个 JavaScript 函数执行时间过长,可能需要对其代码进行优化。
通过对性能报告的详细分析,用户可以发现谷歌浏览器在运行过程中存在的性能问题,并采取相应的优化措施,从而提高浏览器的使用体验和效率。无论是普通用户还是专业的开发人员,掌握谷歌浏览器性能检测工具的设置方法和使用技巧,都有助于更好地优化网页性能,提升上网质量。希望本文所介绍的内容能够帮助您有效地利用谷歌浏览器的性能检测工具,为您的数字生活增添便利。
继续阅读