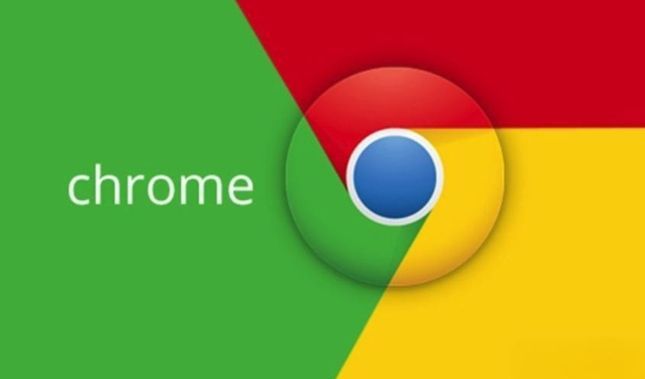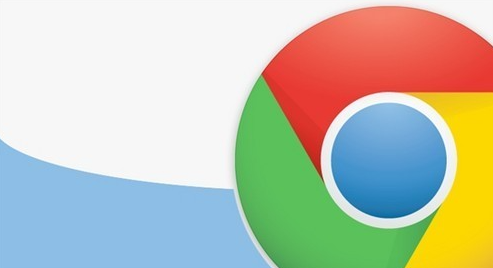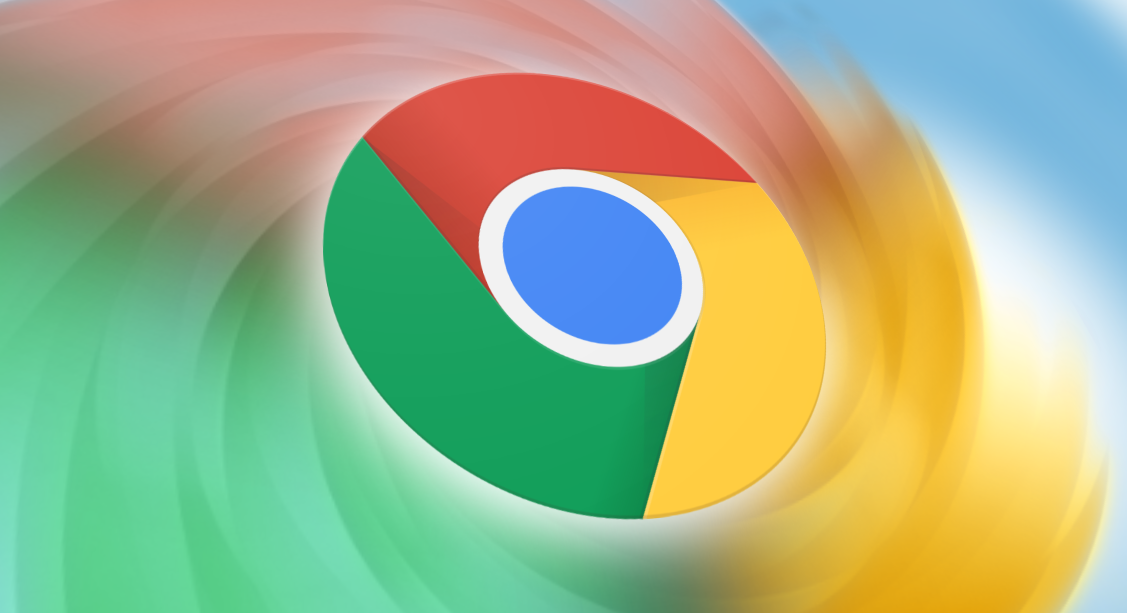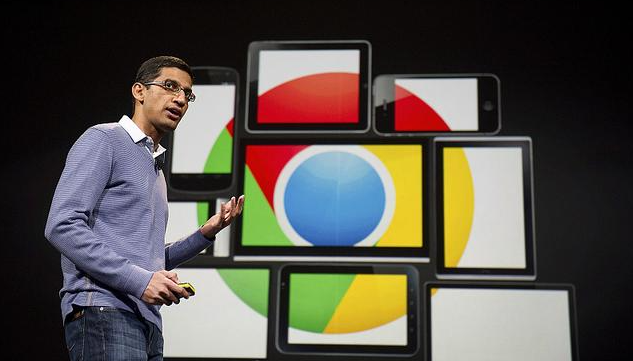谷歌浏览器如何调整页面字体和显示设置
时间:2025-03-28
来源:谷歌Chrome官网
详情介绍
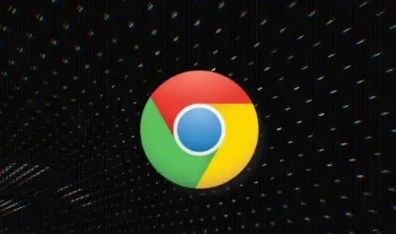
在我们日常使用谷歌浏览器浏览网页的过程中,有时可能会觉得默认的页面字体大小或显示设置不太符合自己的需求。比如,字体太小看着费劲,或者页面显示的对比度不合适等情况。别担心,谷歌浏览器提供了方便的设置选项,让我们可以轻松调整页面字体和显示设置,下面就来详细介绍一下具体的操作步骤。
调整页面字体大小
1. 打开谷歌浏览器:在电脑桌面上找到谷歌浏览器的图标,双击打开它,进入到浏览器的主界面。
2. 进入设置页面:点击浏览器右上角的三个竖点图标,也就是菜单按钮,在弹出的下拉菜单中,选择“设置”选项,这会进入到浏览器的设置页面。
3. 找到外观相关设置:在设置页面中,往下滚动鼠标滚轮,找到“外观”相关的设置板块,这里面包含了和页面显示相关的一些设置选项。
4. 调整字体大小:在“外观”板块中,可以看到有“字体大小”的设置项,其右侧通常会有一个下拉箭头,点击这个箭头,会弹出几个可供选择的字体大小选项,比如“小”“中”“大”“极大”等,你可以根据自己的视力情况以及阅读习惯,选择合适的字体大小。选择好之后,浏览器会自动应用该设置,后续打开的网页都会按照你选定的字体大小来显示了。
调整页面显示设置(以调整页面缩放比例为例)
1. 通过菜单按钮调整:同样先打开谷歌浏览器,然后点击浏览器右上角的三个竖点菜单按钮,在弹出的菜单里选择“缩放”选项,这里可以直接选择预设的一些缩放比例,像“放大”“缩小”等,每点击一次,页面就会相应地按照一定比例进行缩放,方便你查看页面内容。
2. 使用快捷键调整:除了通过菜单操作外,还可以使用快捷键来快速调整页面缩放比例。在Windows系统中,可以按住“Ctrl”键,然后滚动鼠标滚轮,向上滚动是放大页面,向下滚动则是缩小页面;在Mac系统中,对应的快捷键组合是“Command”键加鼠标滚轮滚动,操作方式和在Windows系统中是一样的,通过这种方式能更便捷地实时调整页面显示大小,满足不同的查看需求。
恢复默认设置
要是你在调整之后,又想恢复到浏览器最初的字体和显示设置状态,操作也很简单。还是进入到浏览器的“设置”页面,在“外观”板块中,将“字体大小”调整回原来的选项(一般默认是“中”),并且把页面缩放比例通过相应的菜单或者快捷键操作恢复到100%即可。
总之,通过以上介绍的操作步骤,我们就能轻松在谷歌浏览器中对页面字体和显示设置进行调整了,让浏览网页变得更加舒适、便捷,大家可以根据自己的实际需求去尝试设置一下哦。希望这篇教程能帮助到你,让你更好地使用谷歌浏览器。
继续阅读