如何在Chrome浏览器中禁用广告弹窗
Google Chrome是一款广泛使用的网络浏览器,以其快速、稳定和丰富的功能而闻名。然而,尽管Chrome默认情况下会阻止大部分弹出窗口,但有时用户仍会遇到一些广告弹窗或恶意弹窗,这些弹窗可能会干扰用户的浏览体验。为了帮助用户更好地控制自己的浏览环境,本文将详细介绍如何在Chrome浏览器中禁用广告弹窗。

一、操作步骤
1.修改Chrome设置以阻止所有弹窗
-打开Chrome浏览器:双击桌面上的Chrome图标,或者在任务栏中找到并点击Chrome图标。
-点击右上角的“更多”图标:在浏览器右上角,点击三个垂直排列的点(即“更多”图标)。
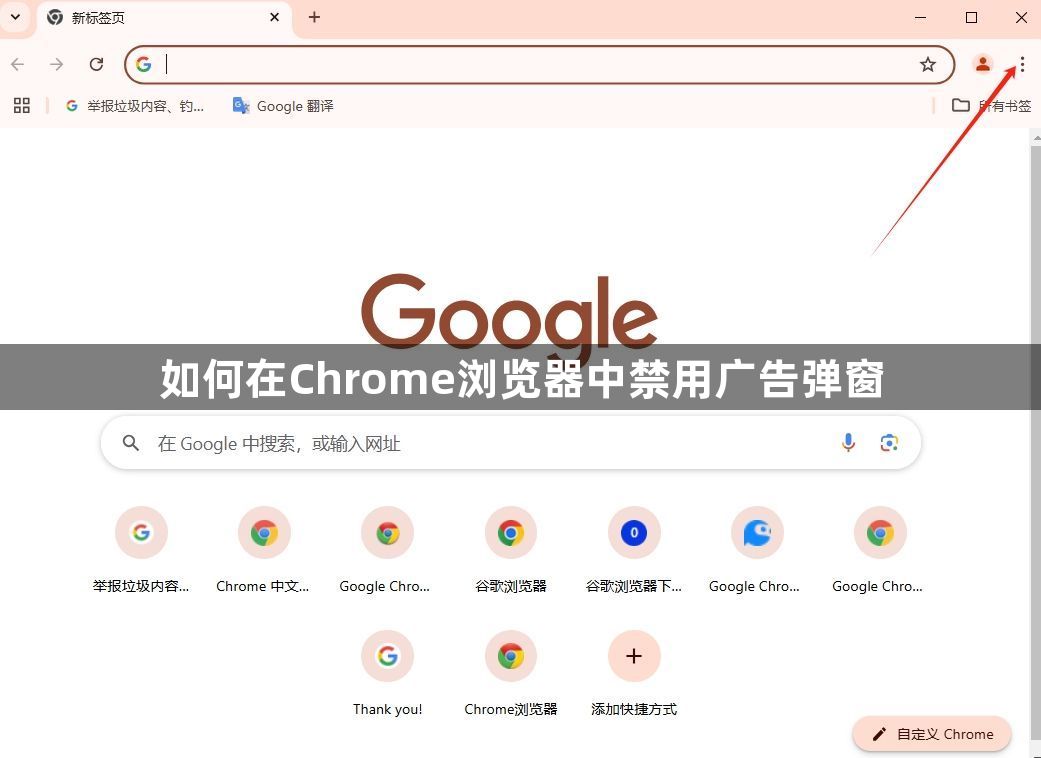
-选择“设置”选项:在下拉菜单中,找到并点击“设置”。
-进入隐私与安全设置:在设置页面中,找到“隐私与安全”部分,并点击“网站设置”。
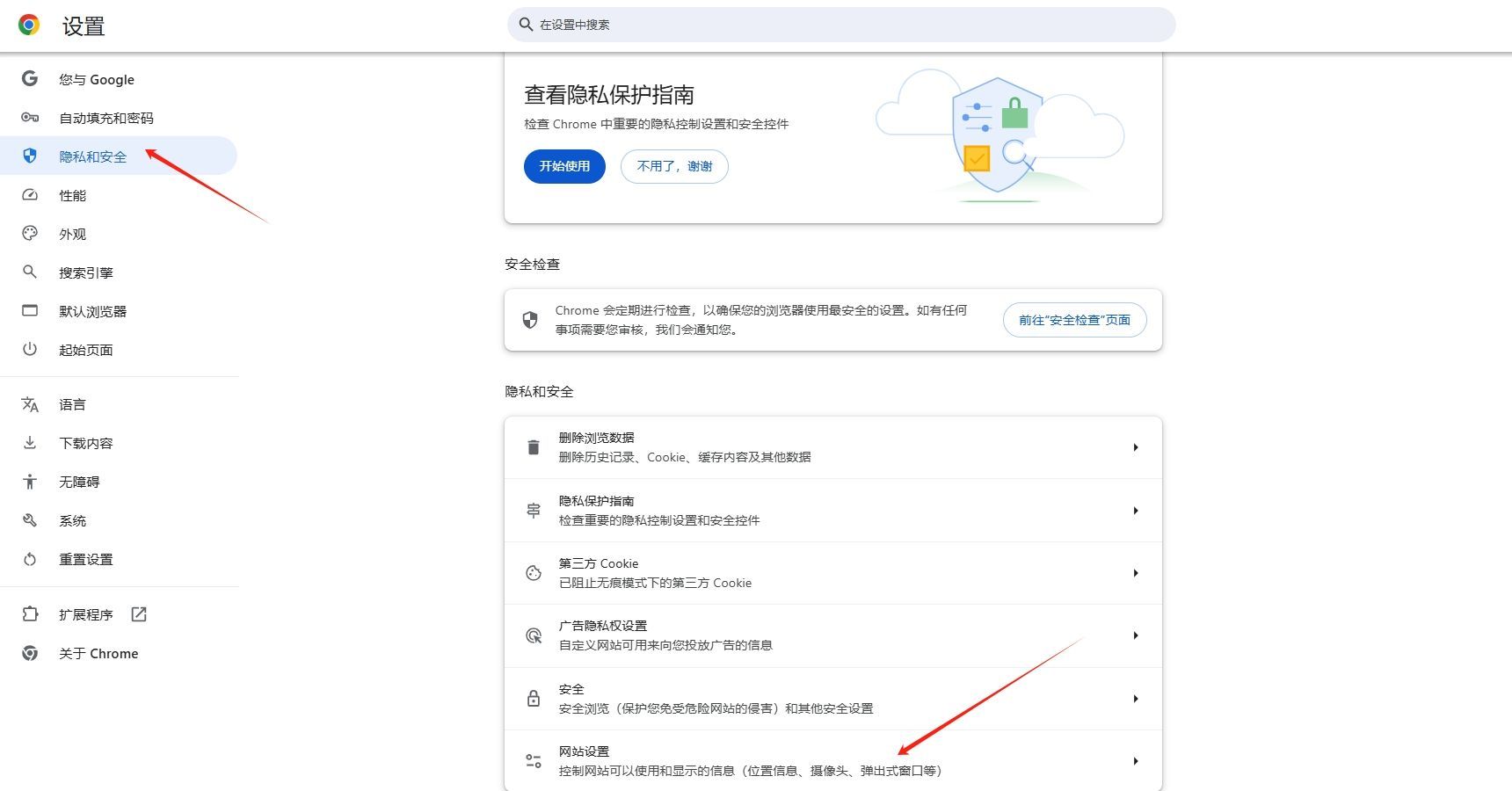
-找到弹窗和重定向设置:在网站设置页面中,向下滚动直到找到“弹窗和重定向”,点击它。
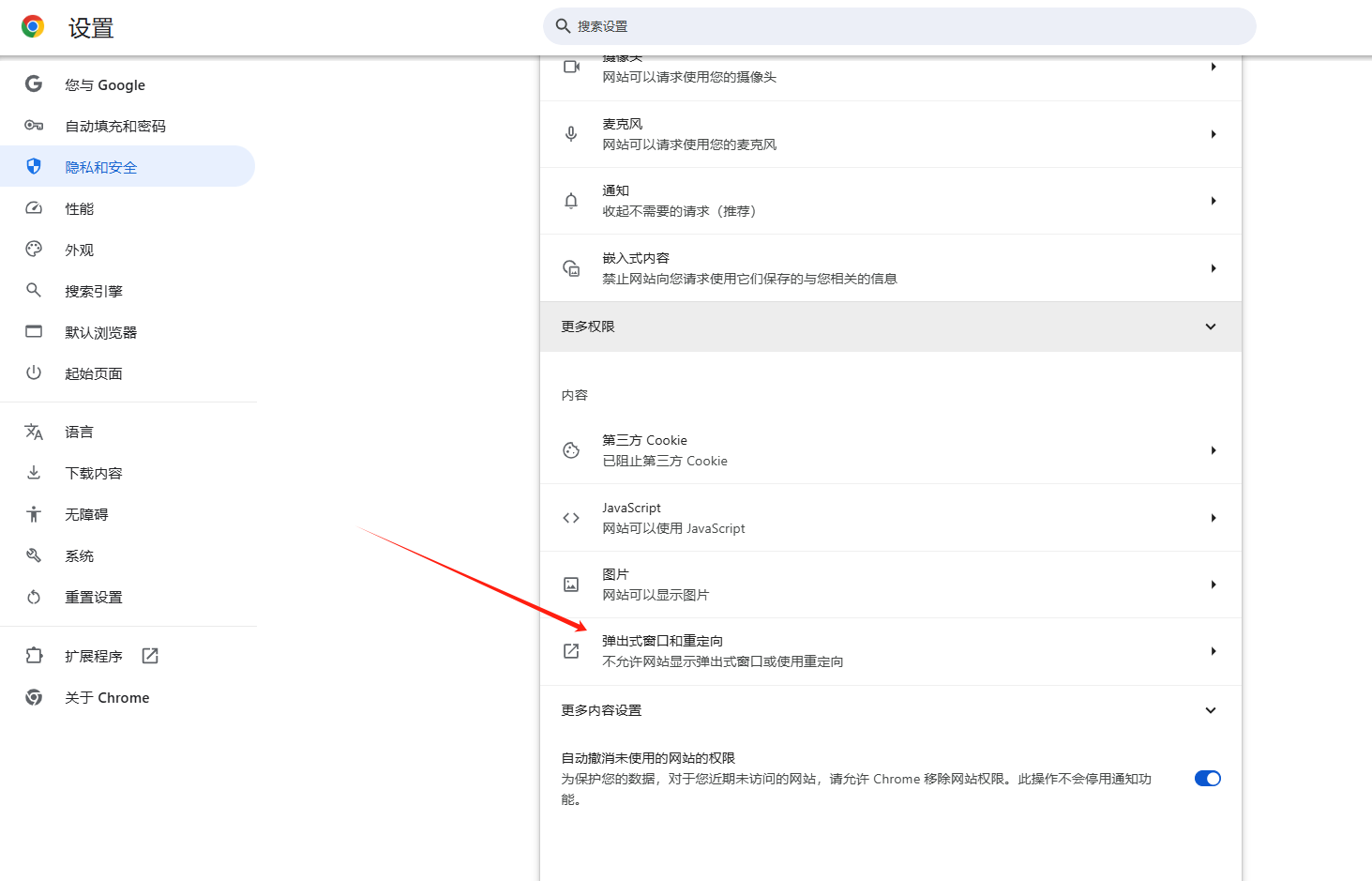
-选择阻止所有弹窗:在弹窗和重定向页面中,选择“不允许任何网页进行弹窗或重定向”。
2.允许特定网站的弹窗
-访问被阻止的网站:当您尝试访问某个网站时,如果Chrome阻止了该网站的弹窗,会在地址栏左侧显示一个信息图标(通常是一个小弹出窗口的图标)。
-点击信息图标:点击地址栏左侧的信息图标,这将打开一个下拉菜单。
-选择站点设置:在下拉菜单中,找到并点击“站点设置”。
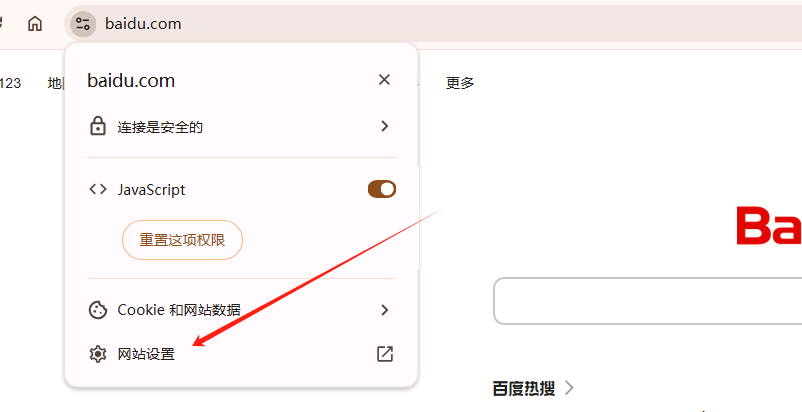
-允许弹窗:在站点权限页面中,找到“弹窗和重定向”选项,并将其设置为“允许”。
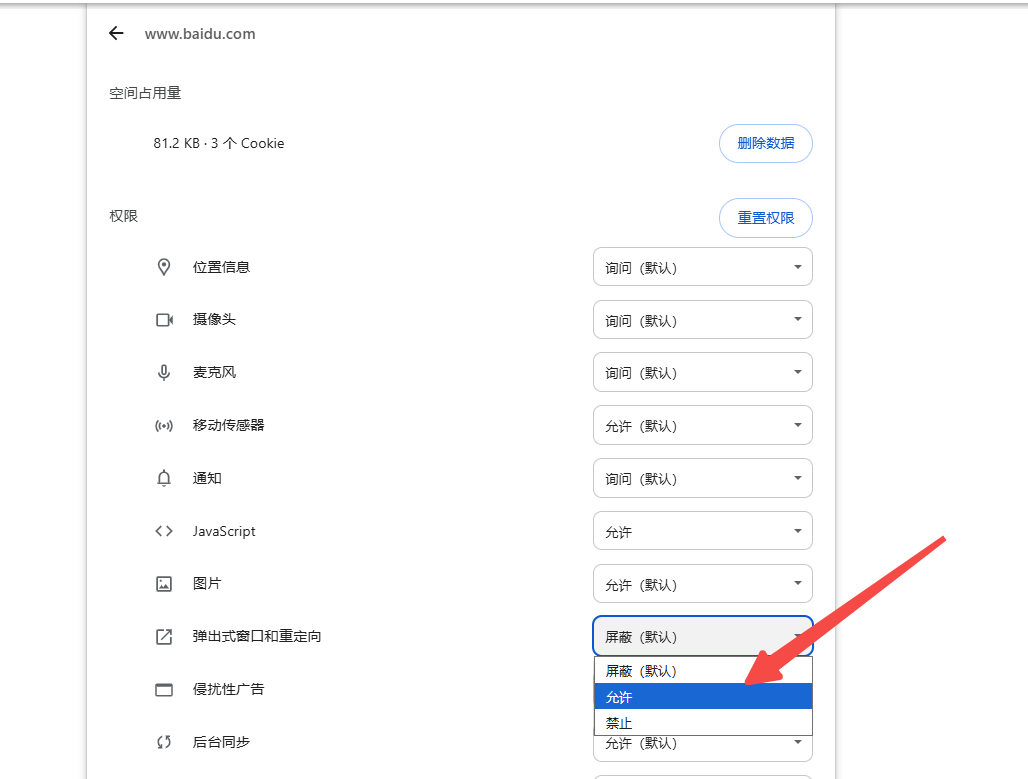
3.使用扩展程序增强弹窗阻止功能
-访问Chrome网上应用店:打开Chrome浏览器,访问网上应用店。
-搜索并安装扩展程序:在搜索框中输入“广告拦截”或“弹窗阻止”,然后按Enter键。从搜索结果中选择一个合适的扩展程序(如AdBlock或uBlock Origin),点击“添加到Chrome”。
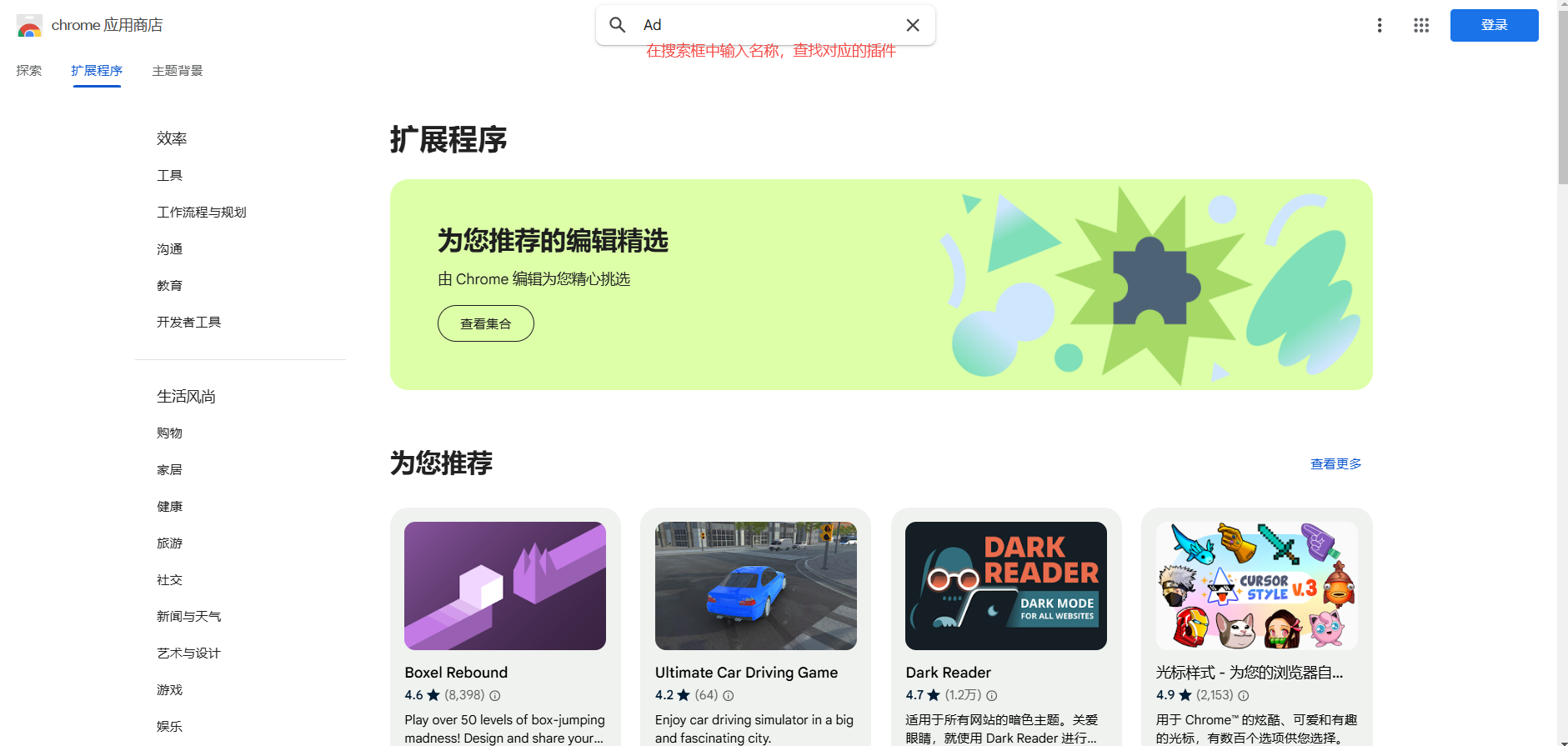
-配置扩展程序:安装完成后,点击浏览器右上角的扩展程序图标,根据需要配置扩展程序的选项。
4.移除不需要的扩展程序
-检查已安装的扩展程序:点击浏览器右上角的扩展程序图标(通常是一个小拼图形状),查看已安装的扩展程序列表。
-移除可疑或不需要的扩展程序:如果发现任何可疑或不需要的扩展程序,请点击“从Chrome中移除”按钮将其卸载。
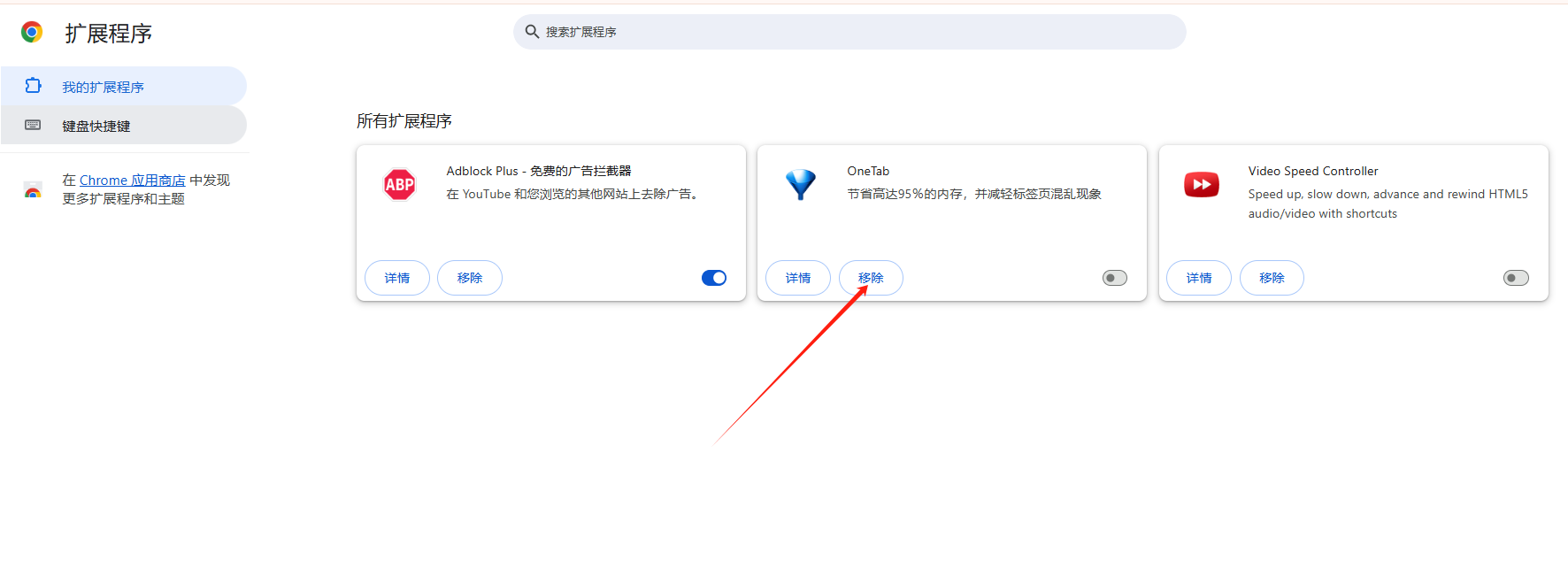
5.重置Chrome浏览器设置
-打开高级设置:在Chrome设置页面中,滚动到页面底部,点击“高级”以展开高级设置。
-重置设置:在高级设置页面中,找到“重置和清理”部分,点击“将设置恢复到原始默认设置”的按钮。
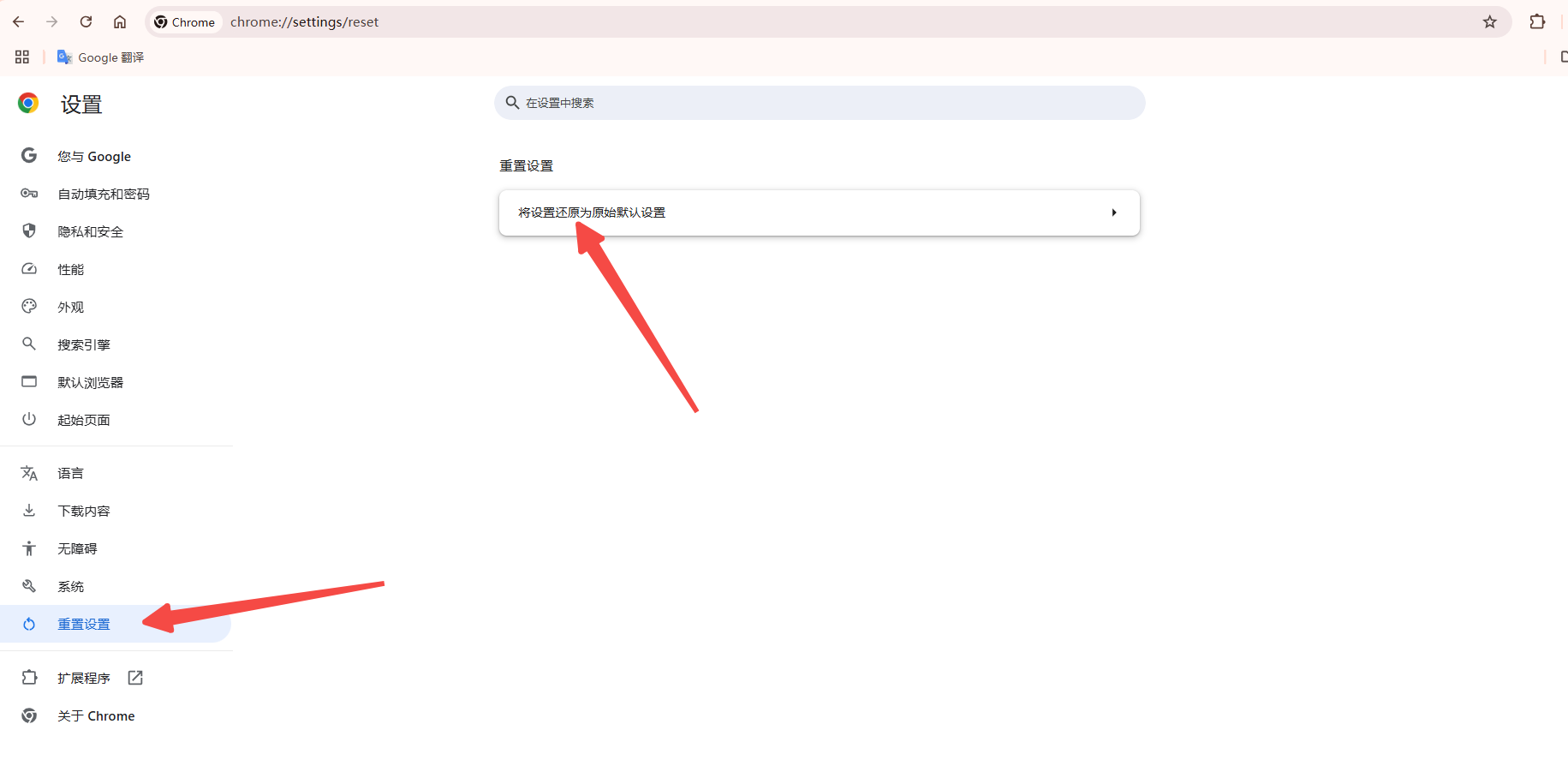
-确认重置:在弹出的对话框中,点击“重置设置”以确认操作。请注意,这将删除您的浏览数据、书签和扩展程序等,因此请确保先备份重要数据。
二、总结
通过以上步骤,您可以有效地阻止Chrome浏览器中的广告弹窗,提升浏览体验。
如何在Chrome中使用开发者工具调试网页
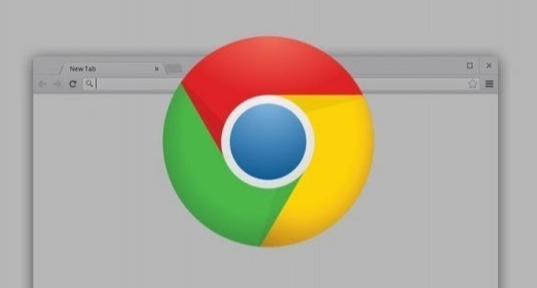 学习如何在Chrome中使用开发者工具调试网页,快速定位问题,提升开发效率和网页性能。
学习如何在Chrome中使用开发者工具调试网页,快速定位问题,提升开发效率和网页性能。
如何查看Chrome浏览器中的网络请求与响应日志
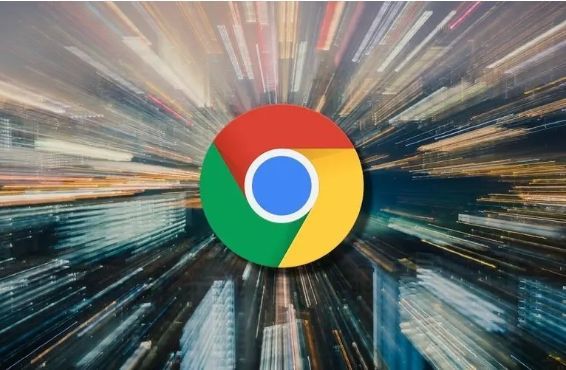 本文将为大家介绍的是如何查看Chrome浏览器中的网络请求与响应日志,想要查看网络请求与响应日志的用户,可以来看看这篇文章。
本文将为大家介绍的是如何查看Chrome浏览器中的网络请求与响应日志,想要查看网络请求与响应日志的用户,可以来看看这篇文章。
如何通过Google Chrome提升网页代码的优化效果
 通过优化网页代码,提升JavaScript执行效率,减少资源消耗,改善网页整体性能。
通过优化网页代码,提升JavaScript执行效率,减少资源消耗,改善网页整体性能。
Chrome浏览器如何禁用页面的右键菜单
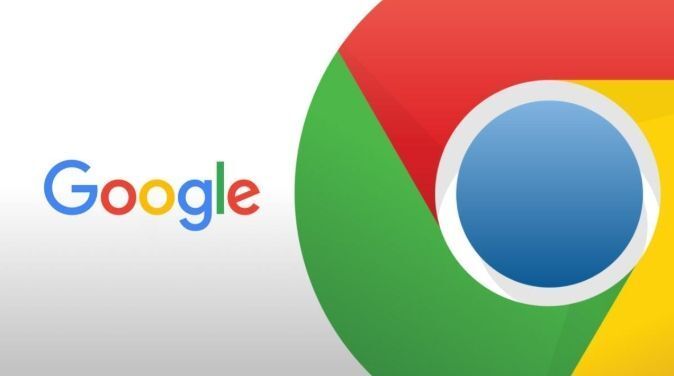 在使用Chrome浏览器的过程中,有很多用户不知道Chrome浏览器如何禁用页面的右键菜单,为了帮助大家,本文提供了一份操作指南,一起来看看吧。
在使用Chrome浏览器的过程中,有很多用户不知道Chrome浏览器如何禁用页面的右键菜单,为了帮助大家,本文提供了一份操作指南,一起来看看吧。
