Chrome中游戏频繁掉帧,如何解决
时间:2025-03-27
来源:谷歌Chrome官网
详情介绍

一、更新显卡驱动
显卡驱动是影响游戏性能的关键因素之一。过时的显卡驱动可能导致游戏掉帧。你可以通过以下步骤来更新显卡驱动:
1. 确定显卡型号:按下Win + R键,打开“运行”对话框,输入“dxdiag”并回车,在弹出的DirectX诊断工具窗口中,切换到“显示”选项卡,即可查看显卡的型号和相关信息。
2. 访问显卡制造商官网:根据你获取到的显卡型号,前往对应的显卡制造商官方网站,如NVIDIA、AMD等。在官网的支持或下载页面,找到适合你显卡型号的最新驱动程序。
3. 下载安装驱动:下载完成后,运行安装程序,按照提示完成显卡驱动的安装。安装完成后,重启计算机,使驱动生效。
二、关闭不必要的后台程序
过多的后台程序会占用系统资源,导致游戏运行时可用资源不足,从而出现掉帧现象。你可以按照以下方法关闭不必要的后台程序:
1. 通过任务管理器关闭:按下Ctrl + Shift + Esc组合键,打开任务管理器。在“进程”选项卡中,查看正在运行的程序和进程,对于不需要的程序和进程,比如一些自动启动但当前未使用的软件,选中后点击“结束任务”按钮将其关闭。
2. 管理开机启动项:按下Win + R键,打开“运行”对话框,输入“msconfig”并回车,在弹出的“系统配置”对话框中,切换到“启动”选项卡,取消勾选那些不必要的开机启动程序,然后点击“确定”按钮,重启计算机后设置生效。这样可以减少系统启动时加载的程序数量,提高系统运行效率。
三、调整Chrome浏览器设置
Chrome浏览器的某些设置可能会影响游戏的流畅度,你可以对其进行适当调整:
1. 硬件加速设置:打开Chrome浏览器,点击右上角的菜单按钮,选择“设置”。在设置页面中,滚动到底部,点击“高级”展开更多设置选项。在“系统”部分中,确保“使用硬件加速模式(如果可用)”选项处于勾选状态。如果勾选后仍然出现掉帧问题,可以尝试取消勾选该选项,然后重启浏览器。
2. 清除缓存和Cookie:过多的缓存和Cookie文件也可能导致浏览器运行缓慢,进而影响游戏性能。在Chrome浏览器的设置页面中,点击“隐私和安全”,然后选择“清除浏览数据”。在弹出的对话框中,选择要清除的内容,包括缓存、Cookie等,时间范围可以选择“全部时间”,最后点击“清除数据”按钮。
四、优化游戏画面设置
游戏自身的画面设置过高也可能超出你的硬件承受能力,导致掉帧。你可以尝试降低游戏的画面质量来提高帧率:
1. 进入游戏设置:在游戏启动后,通常可以在游戏界面中找到设置选项,进入游戏设置界面。
2. 降低画面分辨率:将游戏的画面分辨率调整为较低的值,例如从1920×1080调整为1280×720。较低的分辨率可以减少显卡的渲染负担,提高游戏的帧率。
3. 关闭特效和抗锯齿:关闭一些不必要的特效,如阴影、光照效果等,以及抗锯齿功能。这些特效虽然可以提升游戏的视觉效果,但也会增加显卡的工作量,关闭它们可以有效提高游戏的帧率。
通过以上这些方法,你应该能够解决Chrome中游戏频繁掉帧的问题。如果问题仍然存在,可能是你的硬件设备本身存在故障或者与游戏的兼容性存在问题,建议检查硬件设备是否正常工作,或者联系游戏的技术支持人员寻求帮助。
继续阅读
如何在Chrome浏览器中查看和清除下载的文件
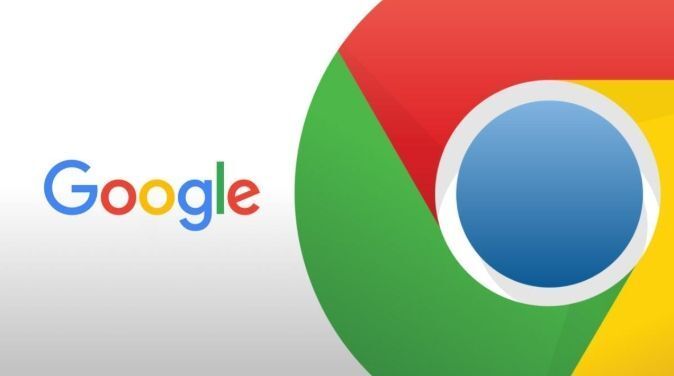 在Chrome浏览器经常会有下载文件的情况,那么如何查看下载的文件,又要怎么清除呢?本文将为大家解答一下如何在Chrome浏览器中查看和清除下载的文件,一起看看吧。
在Chrome浏览器经常会有下载文件的情况,那么如何查看下载的文件,又要怎么清除呢?本文将为大家解答一下如何在Chrome浏览器中查看和清除下载的文件,一起看看吧。
如何通过Google Chrome优化视频播放设置
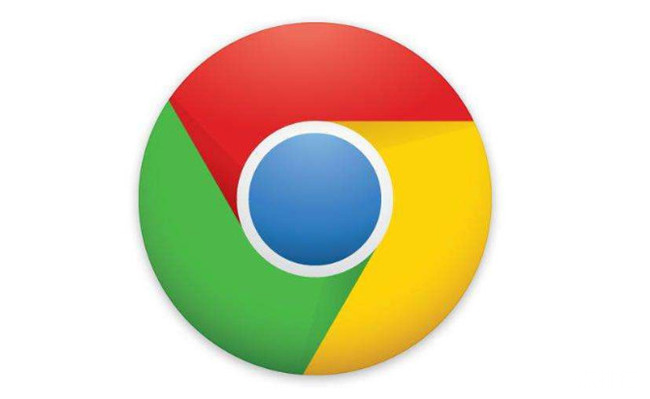 了解通过Google Chrome优化视频播放设置的方法,提升观看体验,适合需要流畅观看视频的用户。
了解通过Google Chrome优化视频播放设置的方法,提升观看体验,适合需要流畅观看视频的用户。
Chrome浏览器发布121.0.6167版本
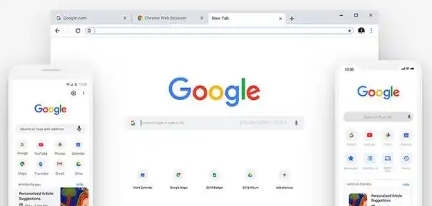 Chrome浏览器发布了121 0 6167版本,带来了多个新功能和性能改进,用户将体验到更加稳定的浏览体验,同时优化了网页加载速度和浏览器的整体性能。
Chrome浏览器发布了121 0 6167版本,带来了多个新功能和性能改进,用户将体验到更加稳定的浏览体验,同时优化了网页加载速度和浏览器的整体性能。
如何查看Chrome浏览器的运行进程
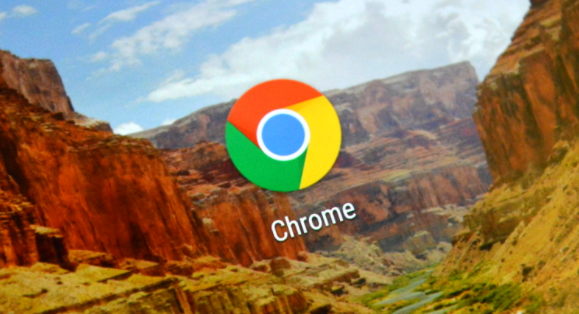 分享在Chrome浏览器中禁用安全警告的方法,但同时也提醒用户注意安全风险,谨慎操作。
分享在Chrome浏览器中禁用安全警告的方法,但同时也提醒用户注意安全风险,谨慎操作。
