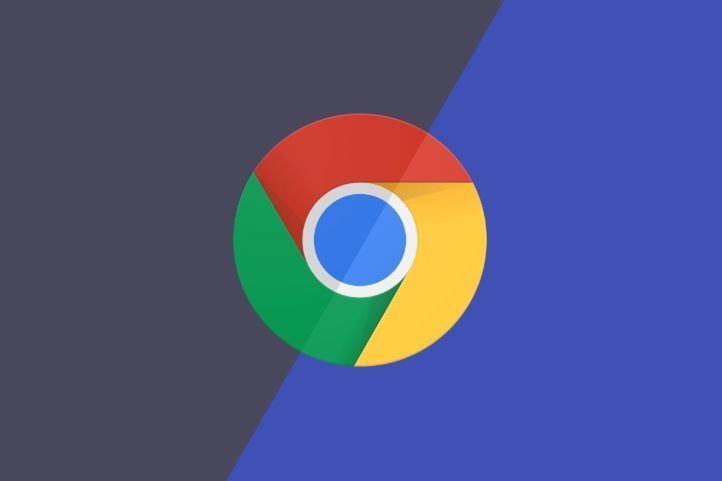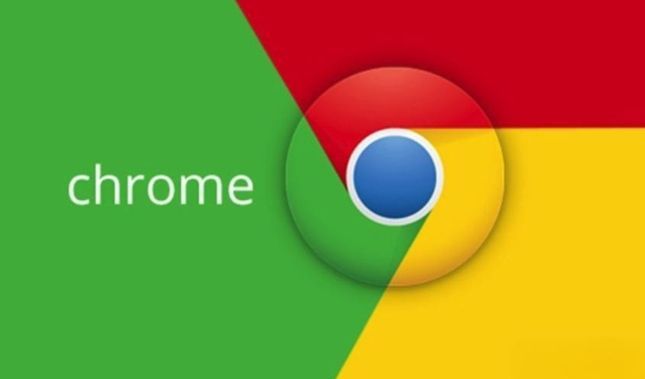谷歌浏览器如何快速打开固定标签页
时间:2025-03-26
来源:谷歌Chrome官网
详情介绍

在日常使用电脑浏览网页时,我们经常会有需要频繁访问一些特定网站的需求。谷歌浏览器作为一款广泛使用的浏览器,提供了多种方式来帮助我们快速打开固定标签页。下面将详细介绍几种实用的方法,让你能够更加高效地访问你常用的网页。
一、使用书签功能
1. 添加书签:当你在浏览网页时,如果遇到想要固定访问的页面,可以点击浏览器地址栏右侧的星星图标,或者按下`Ctrl + D`(Windows/Linux)/`Command + D`(Mac)组合键,快速将当前页面添加到书签。此时会弹出一个书签编辑窗口,你可以根据需要修改书签名称和选择保存位置,比如“书签栏”方便快速访问,“书签菜单”则适合分类存放较多书签的情况。
2. 固定书签顺序:如果你希望特定的书签始终显示在书签栏的前列,可以通过鼠标拖拽的方式调整它们在书签栏中的位置。将常用的书签放在显眼且易于点击的位置,这样在打开浏览器时就能迅速找到并点击进入相应页面。
3. 使用书签快捷键:对于经常访问的书签,你还可以为其设置快捷键。在书签管理器中,找到要设置快捷键的书签,右键点击并选择“编辑”,在弹出的窗口中,有一个“快捷键”选项,你可以根据自己的喜好设置一个容易记忆且不与其他快捷键冲突的组合键。设置完成后,按下该快捷键组合,即可快速打开对应的书签页面。
二、利用快捷方式
1. 创建桌面快捷方式:对于一些每天都会多次访问的网站,你可以为它们创建桌面快捷方式。在浏览器中打开目标网页后,点击右上角的菜单按钮(三个竖点),选择“更多工具”>“创建快捷方式…”。在弹出的窗口中,勾选“在桌面上创建快捷方式”,然后点击“创建”。这样,在桌面上就会生成一个该网站的快捷图标,双击即可直接打开对应的网页。
2. 使用快捷方式启动参数:你还可以通过在桌面快捷方式的属性中添加特定的启动参数,来实现一些特殊功能。例如,如果你希望在打开某个网页时自动开启无痕模式,可以右键点击桌面快捷方式,选择“属性”,在“快捷方式”选项卡的“目标”栏中,在原有内容后面添加一个空格和`-incognito`参数(注意,前面有一个空格),然后点击“确定”。这样,每次通过这个快捷方式打开浏览器时,都会自动以无痕模式进入指定的网页。
三、借助自动化工具(如快捷方式软件)
1. AutoHotkey(适用于 Windows 系统):这是一款功能强大的自动化脚本软件。你可以通过编写简单的脚本,实现一键打开多个固定标签页的功能。例如,以下是一个简单的 AutoHotkey 脚本示例:
; 定义一个热键组合,比如 F1
F1::
Run "C:\Program Files (x86)\Google\Chrome\Application\chrome.exe" www.example1.com
Run "C:\Program Files (x86)\Google\Chrome\Application\chrome.exe" www.example2.com
return
上述脚本中,当按下`F1`键时,会自动打开两个固定标签页,分别是`www.example1.com`和`www.example2.com`。你可以根据自己的需求修改网址和热键组合。
2. Keyboard Maestro(适用于 Mac 系统):类似于 AutoHotkey,Keyboard Maestro 是一款 Mac 平台上的自动化工具。你可以使用它来创建宏,通过触发某个快捷键或快捷方式,实现批量打开固定标签页的操作。操作步骤大致如下:打开 Keyboard Maestro,点击“New Trigger”,选择触发方式(如键盘快捷键),然后在“Actions”中添加“Open URLs”动作,依次输入你想要打开的网址即可。
通过以上这些方法,你可以根据自己的使用习惯和需求,灵活地设置谷歌浏览器快速打开固定标签页的方式,大大提高日常上网的效率。无论是使用书签功能、快捷方式还是借助自动化工具,都能帮助你轻松实现快速访问常用网页的目标,让你在信息浏览的道路上更加便捷高效。
继续阅读