Chrome浏览器如何清理下载文件记录
Chrome浏览器作为全球最受欢迎的浏览器之一,提供了众多便捷的功能来提升用户的使用体验。然而,随着时间的推移,下载文件的记录可能会堆积如山,不仅占用了宝贵的存储空间,还可能暴露用户的隐私信息。因此,定期清理Chrome浏览器的下载文件记录变得尤为重要。下面将详细介绍如何在Chrome浏览器中清理下载文件记录:

一、通过Chrome菜单清理
1.打开Chrome浏览器:启动Chrome浏览器。
2.访问下载历史记录:点击右上角的“自定义及控制”图标(三个垂直点的菜单按钮),然后选择“下载内容”。这将打开一个新的标签页,显示您所有的下载历史记录。
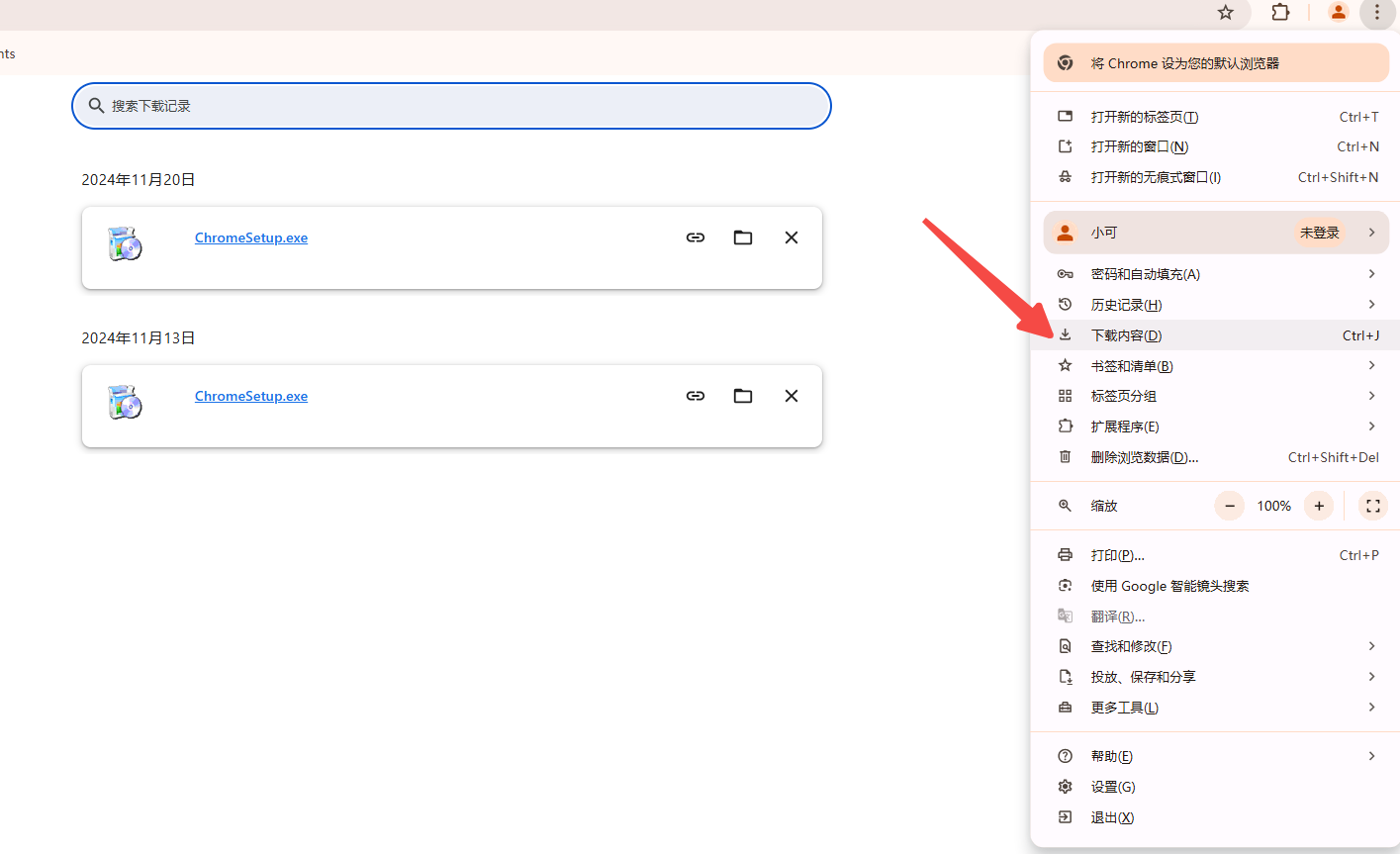
3.选择要删除的记录:在下载历史记录页面,您可以看到所有已下载的文件列表。如果您只想删除特定的下载记录,可以勾选这些记录旁边的复选框。
4.删除选定的记录:完成选择后,点击页面顶部的垃圾桶图标或右键点击选中的记录并选择“从列表中移除”,即可删除选定的下载记录。
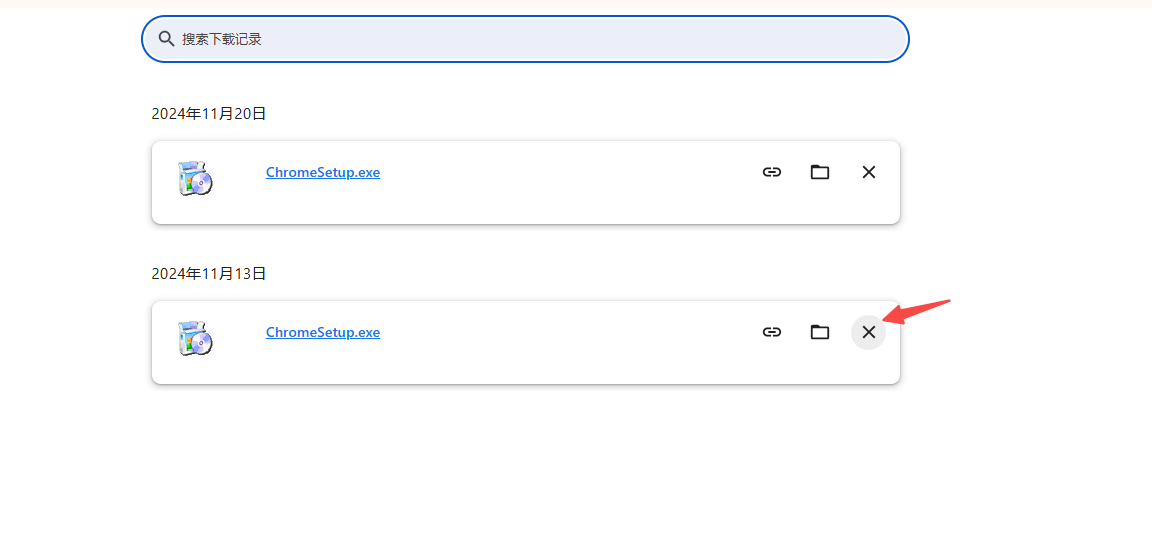
5.清空全部下载记录:如果您想删除所有下载记录,请点击页面左上角的垃圾桶图标,然后在弹出的确认对话框中点击“全部清除”。
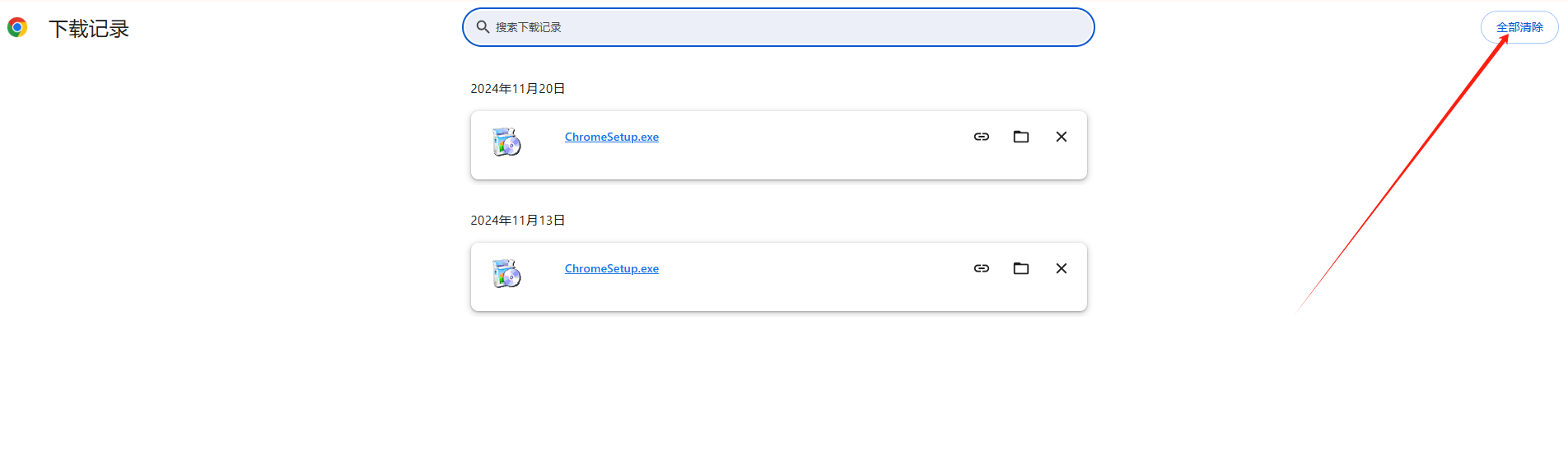
二、通过快捷键清理
除了上述方法外,Chrome浏览器还支持使用快捷键来快速清理下载记录。按下`Ctrl+Shift+Del`(Windows/Linux)或`Cmd+Shift+Del`(Mac)组合键,直接打开“清除浏览数据”对话框。在这里,您可以选择要删除的数据类型,包括“下载记录”。选择适当的时间范围和数据类型后,点击“清除数据”按钮即可完成清理。
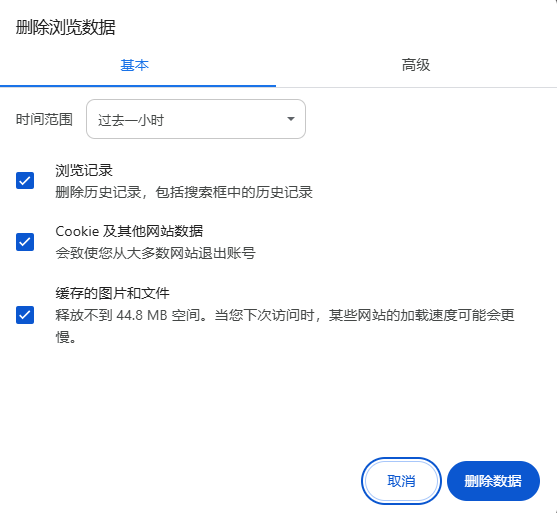
三、注意事项
-备份重要文件:在清理下载记录之前,请确保已备份或保存了所有重要的下载文件。因为一旦删除记录,原始文件也可能同时被删除或难以找回。
-定期清理:建议定期清理Chrome浏览器的下载记录和其他缓存数据,以保持浏览器的整洁和高效运行。
-隐私保护:清理下载记录有助于保护您的个人隐私信息不被泄露。特别是在公共计算机或与他人共享计算机时,这一点尤为重要。
总之,通过以上几种方法,您可以轻松地清理Chrome浏览器的下载文件记录,从而释放存储空间并保护个人隐私信息。希望这些教程能帮助您更好地管理和优化您的Chrome浏览器使用体验。
如何在Chrome浏览器中调试和修复网页中的表单问题
 部分用户不知道如何在Chrome浏览器中调试和修复网页中的表单问题,为此,本文详细介绍了具体的操作方法,一起看看吧。
部分用户不知道如何在Chrome浏览器中调试和修复网页中的表单问题,为此,本文详细介绍了具体的操作方法,一起看看吧。
如何在google浏览器中查看页面加载性能数据
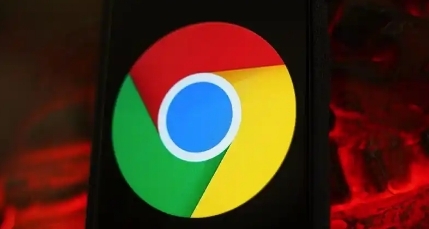 在google浏览器中查看页面加载性能数据,通过开发者工具分析加载瓶颈。本文介绍如何查看网络请求、渲染时间和JavaScript执行等指标,找出性能瓶颈并进行优化。
在google浏览器中查看页面加载性能数据,通过开发者工具分析加载瓶颈。本文介绍如何查看网络请求、渲染时间和JavaScript执行等指标,找出性能瓶颈并进行优化。
谷歌浏览器对页面加载速度的最新优化
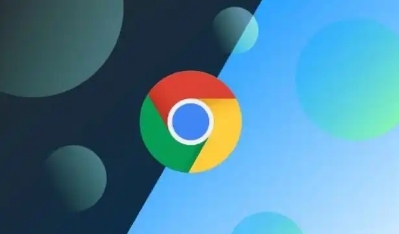 谷歌浏览器对页面加载速度进行了最新优化,提升网页响应时间,减少加载延迟,确保用户浏览网页时的流畅体验。
谷歌浏览器对页面加载速度进行了最新优化,提升网页响应时间,减少加载延迟,确保用户浏览网页时的流畅体验。
如何在Google Chrome中启用并优化图像压缩
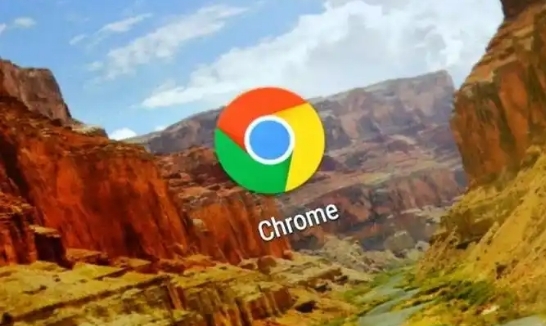 如何在Google Chrome中启用并优化图像压缩,提升页面加载速度。本文介绍了如何通过图片格式选择、压缩工具和延迟加载技术优化图像加载,提升网页的性能和加载速度。
如何在Google Chrome中启用并优化图像压缩,提升页面加载速度。本文介绍了如何通过图片格式选择、压缩工具和延迟加载技术优化图像加载,提升网页的性能和加载速度。
