如何在Chrome中使用密码保护
本文将给大家介绍的是Chrome使用密码保护教程。希望各位用户通过下面的步骤,可以轻松地在Chrome中启用密码保护功能,并有效地管理您的登录凭据。定期检查您的密码列表,删除不再需要的旧密码,并确保使用强密码来保护您的账户安全。

一、启用密码保存功能
1.打开Chrome设置:在浏览器右上角,依次点击“更多”图标(三个垂直排列的点),然后选择“设置”。
2.导航至自动填充设置:在左侧菜单中,找到并点击“自动填充”,接着点击“密码管理器”。
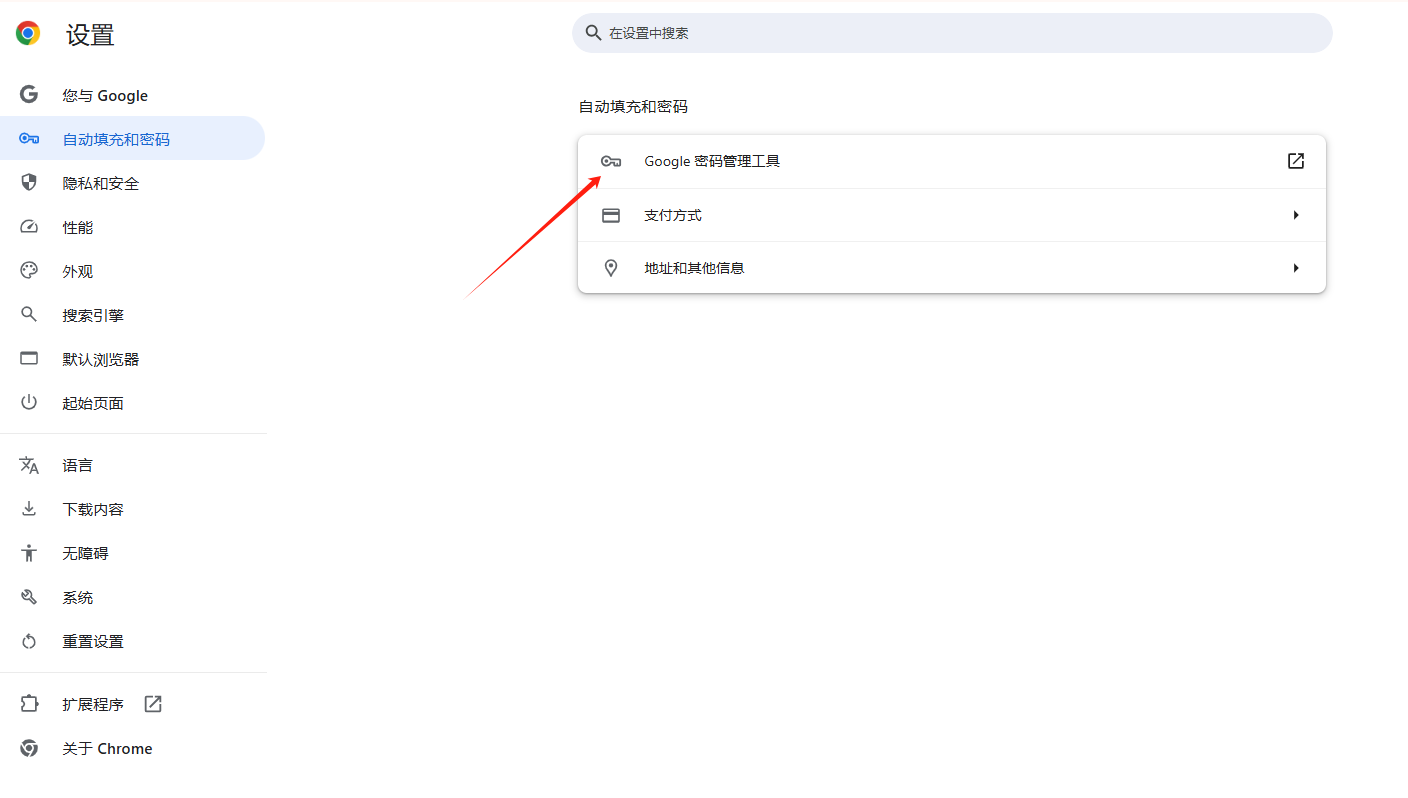
3.开启密码保存提示:确保勾选了“提示保存密码”选项,这样Chrome会在您登录网站时询问是否要保存密码。
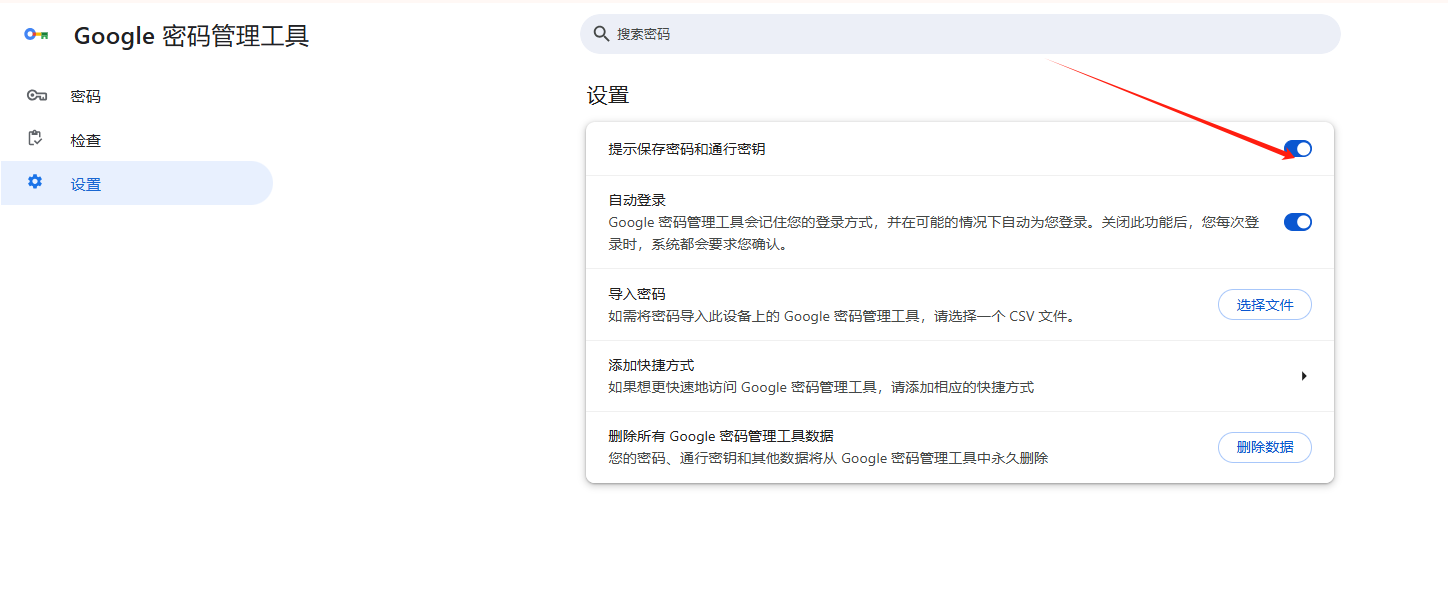
二、查看与管理已保存的密码
1.访问密码管理器:按照上述步骤进入“密码管理器”。
2.查看密码列表:在这里,您可以看到一个已保存的用户名和密码列表。点击任何条目右侧的眼睛图标可以显示密码(可能需要输入Windows或设备密码以验证身份)。
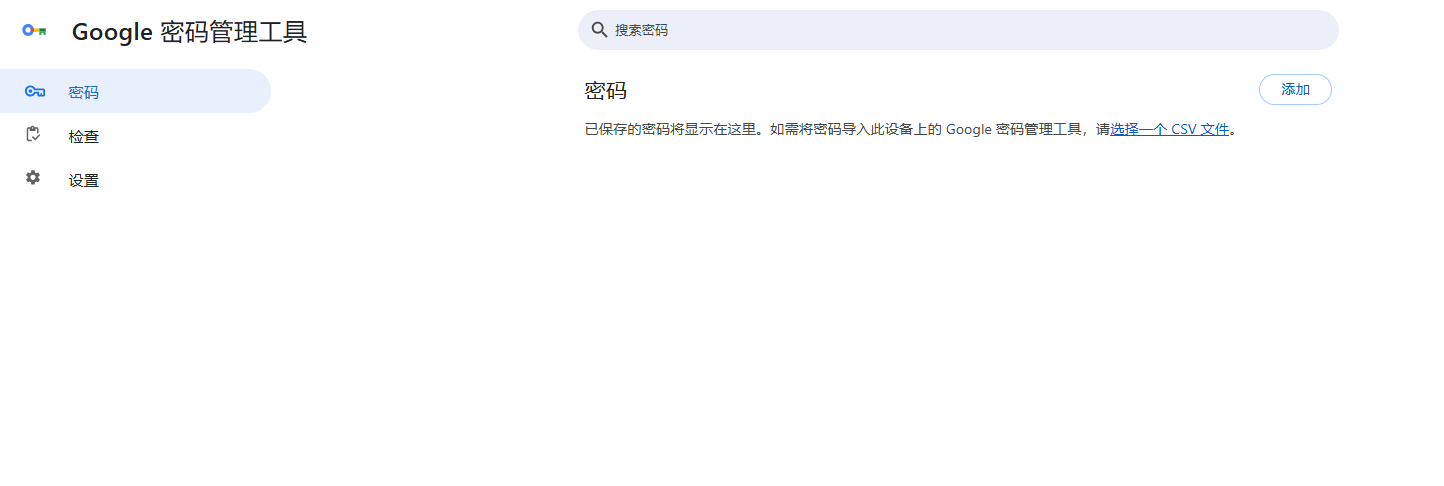
3.编辑或删除密码:点击相应条目旁边的三个垂直点图标,可以选择“编辑”或“移除”密码。
三、为已保存的密码添加备注
1.选择要添加备注的密码:在密码管理器中找到并点击想要添加备注的密码条目。
2.添加备注:点击右侧的铅笔图标以编辑该密码条目,在底部找到“备注”字段并输入相关信息,然后点击“保存”。
四、使用生物识别验证(如果可用)
1.启用生物识别:在“密码管理器”设置页面,找到并开启“使用Windows Hello”(PC)或“使用触控ID”(Mac)的选项。
2.配置生物特征:按照屏幕上的说明完成生物特征的注册过程。
五、导出或分享密码
1.导出密码:在密码管理器页面,点击右下角的三点菜单按钮,选择“导出密码”。这将生成一个CSV文件,包含所有已保存的密码信息。请注意,出于安全考虑,执行此操作可能需要再次输入您的设备密码。
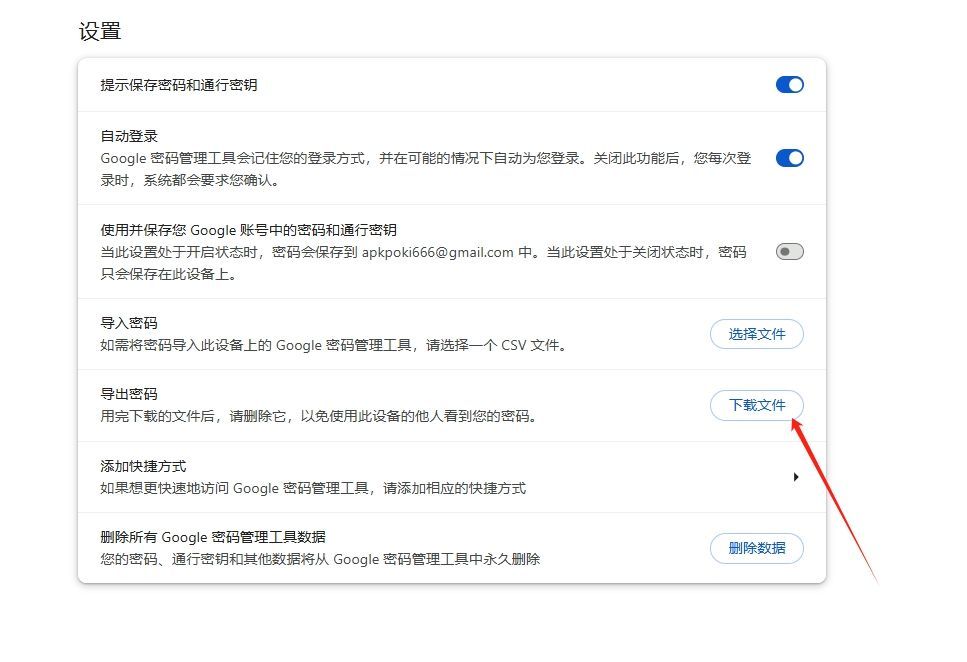
2.分享密码:同样在密码管理器中,找到想要分享的密码条目,点击右侧的三点菜单按钮,选择“分享”。您可以选择通过电子邮件或其他方式发送给他人。请注意,分享敏感信息时应谨慎行事。
如何在Google Chrome浏览器中启用暗模式
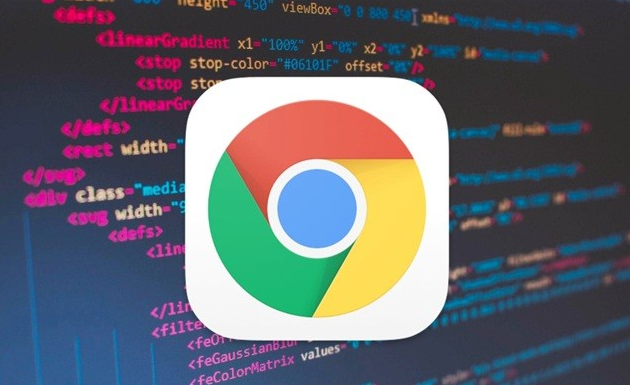 详细说明了在Google Chrome浏览器中启用暗模式的方法,帮助用户在夜间或光线较暗的环境中更好地保护眼睛,减少视觉疲劳。
详细说明了在Google Chrome浏览器中启用暗模式的方法,帮助用户在夜间或光线较暗的环境中更好地保护眼睛,减少视觉疲劳。
如何在Chrome浏览器中查看页面的资源加载情况
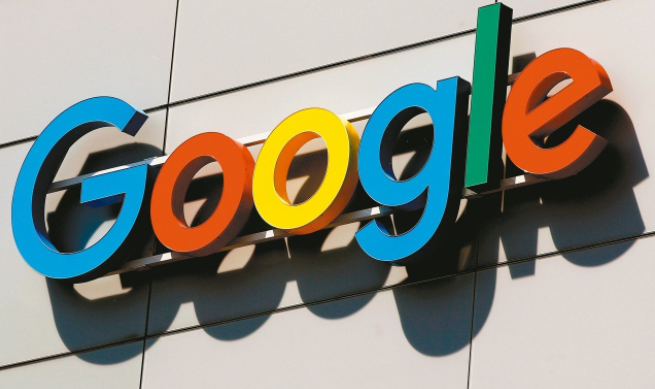 了解如何通过Chrome浏览器查看页面的资源加载情况,优化网页的性能和加载速度。
了解如何通过Chrome浏览器查看页面的资源加载情况,优化网页的性能和加载速度。
如何在Chrome浏览器中启用或禁用JavaScript控制台
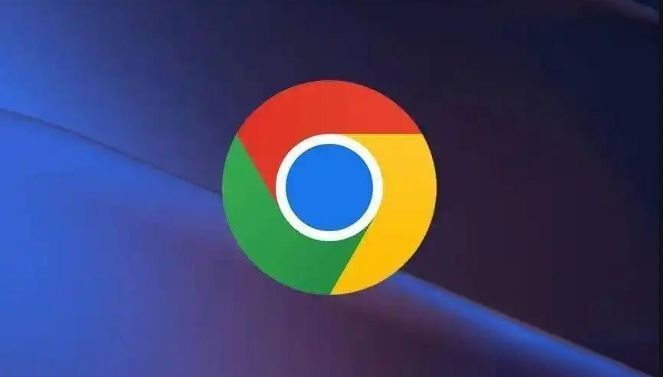 在使用Chrome浏览器的时候,有许多用户不明白如何在Chrome浏览器中启用或禁用JavaScript控制台,为了帮助大家更好地使用Chrome浏览器,本文提供了一份操作指南,一起来看看吧。
在使用Chrome浏览器的时候,有许多用户不明白如何在Chrome浏览器中启用或禁用JavaScript控制台,为了帮助大家更好地使用Chrome浏览器,本文提供了一份操作指南,一起来看看吧。
如何在Chrome浏览器中启用或禁用Web通知
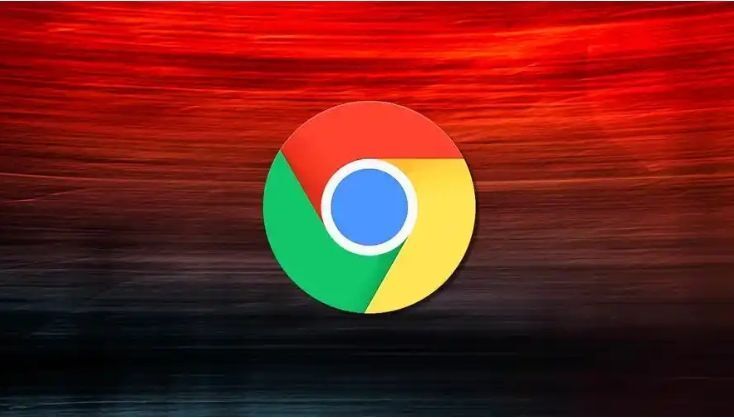 有很多用户不清楚如何在Chrome浏览器中启用或禁用Web通知,于是,本文详细介绍了其中的操作方法,希望可以给大家带来帮助。
有很多用户不清楚如何在Chrome浏览器中启用或禁用Web通知,于是,本文详细介绍了其中的操作方法,希望可以给大家带来帮助。
