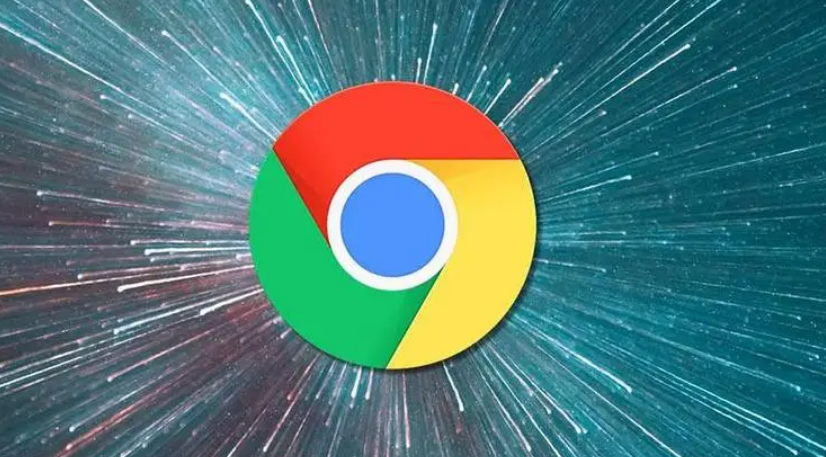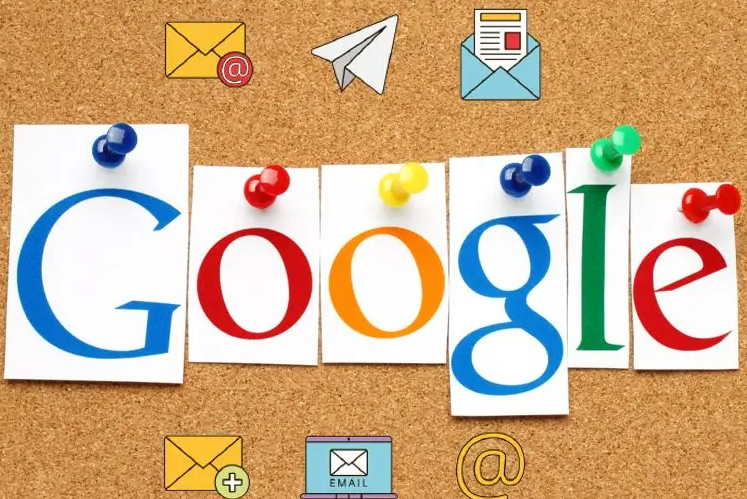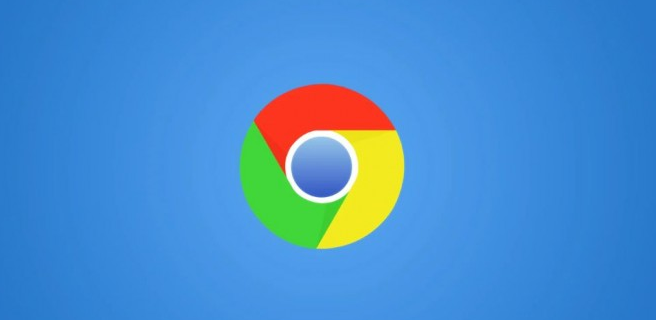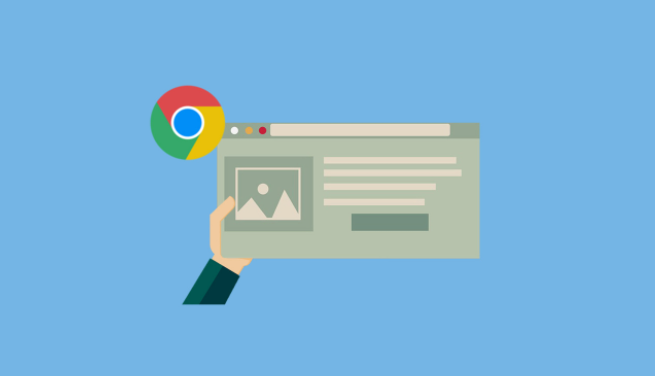Chrome如何启用标签页分组功能
时间:2025-05-07
来源:谷歌Chrome官网
详情介绍
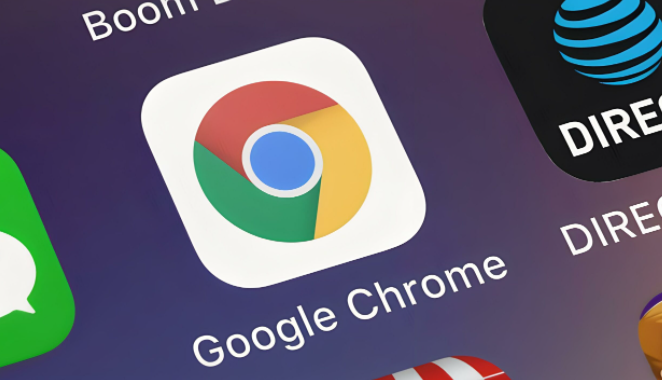
步骤一:确保你的Chrome浏览器是最新版本
要启用标签页分组功能,首先需要确保你使用的Chrome浏览器是最新版本。你可以点击浏览器右上角的菜单按钮(三个竖点),然后选择“帮助” > “关于 Google Chrome”。在弹出的窗口中,Chrome会自动检查是否有可用的更新,并进行更新。
步骤二:启用标签页分组功能
1. 打开Chrome浏览器:双击桌面上的Chrome图标,或者通过开始菜单找到并打开Chrome浏览器。
2. 访问设置页面:在浏览器右上角点击菜单按钮(三个竖点),选择“设置”。
3. 进入实验性功能设置:在设置页面中,向下滚动到底部,点击“高级”展开更多选项。在“高级”部分中找到“实验性功能”,点击进入。
4. 启用标签页分组:在实验性功能页面中,找到“标签页分组”选项,将其右侧的开关切换至开启状态。
步骤三:使用标签页分组功能
启用标签页分组功能后,你可以在浏览器中使用该功能来管理你的标签页。以下是一些基本的操作方法:
1. 创建新组:右键点击一个标签页,选择“添加到新组”,然后为这个组命名。你也可以将现有的标签页拖动到一个新的组中。
2. 添加标签页到现有组:右键点击一个标签页,选择“添加到组”,然后选择一个已有的组名称。
3. 折叠和展开组:点击组名称左侧的小箭头,可以折叠或展开组内的标签页列表。
4. 重命名组:右键点击组名称,选择“重命名”,输入新的组名后按回车键确认。
5. 移除标签页:将标签页拖出组外,即可将其从当前组中移除。
注意事项
1. 兼容性:标签页分组功能可能在一些旧版本的Chrome浏览器上不可用,因此请确保你的浏览器是最新版本。
2. 数据同步:如果你使用了Chrome的同步功能,标签页分组信息也会被同步到其他设备上。
3. 隐私保护:在使用公共电脑时,请注意不要在标签页分组中保存敏感信息。
通过以上步骤,你就可以在Chrome浏览器中轻松启用和使用标签页分组功能了。这一功能可以帮助你更好地组织和管理大量的标签页,提高工作效率。希望这篇教程对你有所帮助!
继续阅读