Chrome浏览器标签页快捷键使用技巧
时间:2025-05-06
来源:谷歌Chrome官网
详情介绍
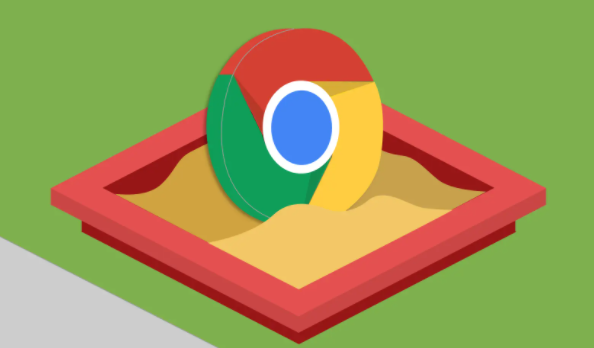
一、快速切换标签页
1. Ctrl + Tab(Windows/Linux)/Cmd + Tab(Mac):按下这对组合键可以在当前窗口的标签页之间向前切换。每按一次,焦点就会移到下一个标签页。如果您按住 Shift 键,然后再按 Ctrl + Tab 或 Cmd + Tab,则会向后切换标签页。
2. Ctrl + Shift + W(Windows/Linux)/Cmd + Shift + W(Mac):这个快捷键用于关闭当前标签页。如果您不小心打开了不需要的标签页,使用这个快捷键可以快速将其关闭,而不影响其他标签页。
3. Ctrl + 数字键(Windows/Linux)/Cmd + 数字键(Mac):您可以为每个打开的标签页分配一个数字编号。按下 Ctrl + 数字键(Windows/Linux)或 Cmd + 数字键(Mac),即可直接切换到相应编号的标签页。这在处理多个标签页时非常有用,尤其是当您需要频繁切换到特定标签页时。
二、管理标签页
1. Ctrl + Shift + N(Windows/Linux)/Cmd + Shift + N(Mac):此快捷键用于在新窗口中打开一个新标签页。如果您需要在独立的窗口中处理某个任务,可以使用这个快捷键。
2. Ctrl + Shift + W(Windows/Linux)/Cmd + Shift + W(Mac):与关闭当前标签页不同,这个快捷键用于关闭当前窗口。如果您打开了多个窗口,并且想要关闭其中一个,可以使用这个快捷键。
3. Ctrl + 鼠标滚轮(Windows/Linux)/Cmd + 鼠标滚轮(Mac):在标签页上滚动鼠标滚轮可以切换到相邻的标签页。向上滚动切换到上一个标签页,向下滚动切换到下一个标签页。
三、其他实用技巧
1. 右键单击标签页并选择“关闭其他标签页”:如果您只想保留当前标签页,而关闭其他所有标签页,可以使用这个右键菜单选项。
2. 拖放标签页:您可以将一个标签页拖放到新的位置,以重新排列它们的顺序。只需单击并按住要移动的标签页,然后将其拖动到新位置即可。
通过掌握这些 Chrome 浏览器标签页的快捷键使用技巧,您可以更高效地管理多个标签页,提高工作效率。无论是在日常工作中还是在学习过程中,这些快捷键都能为您带来便利。希望本文对您有所帮助!
请注意,以上内容仅供参考,具体的快捷键设置可能因 Chrome 浏览器的版本和个人设置而有所不同。如果您在使用过程中遇到任何问题,建议查阅 Chrome 浏览器的官方文档或寻求相关技术支持。
继续阅读
如何通过Google Chrome增强网页的SEO优化功能
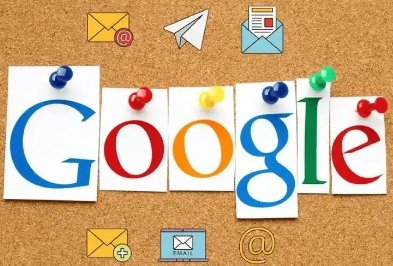 通过使用适当的HTML标签、减少页面加载时间、优化网站内容的结构,可以提升网页的SEO优化效果,帮助搜索引擎更好地索引页面内容,提高网页的搜索引擎排名。
通过使用适当的HTML标签、减少页面加载时间、优化网站内容的结构,可以提升网页的SEO优化效果,帮助搜索引擎更好地索引页面内容,提高网页的搜索引擎排名。
谷歌浏览器如何解决视频加载问题提升观看体验
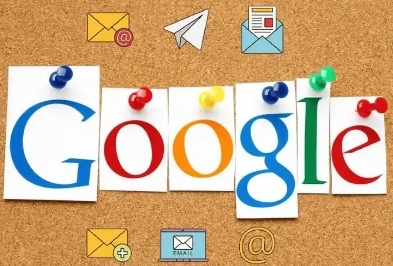 通过调整硬件加速、优化网络连接、清理缓存等方式,解决谷歌浏览器的视频加载问题,让视频播放更加流畅。
通过调整硬件加速、优化网络连接、清理缓存等方式,解决谷歌浏览器的视频加载问题,让视频播放更加流畅。
如何在谷歌浏览器中更改下载文件夹
 本文将要解答的是如何在谷歌浏览器中更改下载文件夹,希望这篇操作教程可以给各位用户提供有效的帮助!
本文将要解答的是如何在谷歌浏览器中更改下载文件夹,希望这篇操作教程可以给各位用户提供有效的帮助!
如何在Chrome中调整内存节省模式的策略
 提供了在Chrome浏览器中调整内存节省模式策略的方法,使用户能够根据实际需求灵活应对不同的使用场景。
提供了在Chrome浏览器中调整内存节省模式策略的方法,使用户能够根据实际需求灵活应对不同的使用场景。
