Google Chrome中的内存优化设置详解
时间:2025-05-05
来源:谷歌Chrome官网
详情介绍
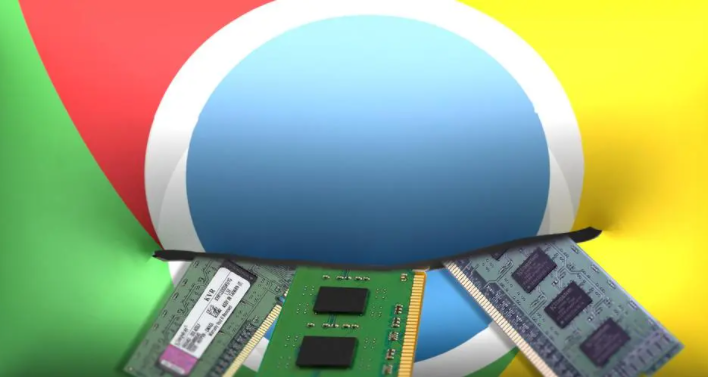
一、启用“高效电池使用”模式
Chrome提供了“高效电池使用”模式,该模式通过限制后台活动和视觉特效来减少CPU和GPU的使用,从而降低能耗并优化内存使用。要启用此模式,请按照以下步骤操作:
1. 打开Chrome浏览器。
2. 点击右上角的三点菜单图标,选择“设置”。
3. 在“设置”页面中,点击左侧的“高级”选项。
4. 在“系统”部分,找到“高效电池使用”并勾选该选项。
这样,当您的设备电量不足时,Chrome会自动进入高效电池使用模式,减少资源消耗。
二、管理扩展程序
Chrome的扩展程序虽然能增强浏览器的功能,但过多或不必要的扩展会占用大量内存。定期检查和管理扩展程序是优化内存使用的关键步骤:
1. 在Chrome浏览器中,点击右上角的三点菜单图标,选择“更多工具”>“扩展程序”。
2. 在“扩展程序”页面,您可以看到已安装的所有扩展。禁用或删除那些不常用或不再需要的扩展。
3. 对于常用的扩展,可以保持开启,但建议定期检查其更新,以确保它们不会因过时而影响性能。
三、调整标签页管理策略
多个打开的标签页会占用大量内存。合理管理标签页可以有效减少内存使用:
1. 尽量避免同时打开过多标签页。对于暂时不需要查看的标签页,可以使用书签功能保存,然后关闭它们。
2. 利用Chrome的“恢复关闭标签页”功能,在需要时快速重新打开之前关闭的标签页。
3. 考虑使用标签页管理扩展,如“OneTab”,它可以将多个标签页整合到一个列表中,释放内存。
四、清除缓存和Cookies
定期清除浏览器缓存和Cookies也是优化内存使用的有效方法:
1. 在Chrome浏览器中,点击右上角的三点菜单图标,选择“更多工具”>“清除浏览数据”。
2. 在弹出的对话框中,选择要清除的内容(包括浏览历史记录、下载记录、缓存、Cookies等),然后点击“清除数据”。
五、总结
通过以上步骤,您可以有效地优化Google Chrome中的内存使用,提升浏览器的响应速度和整体性能。记得定期进行这些优化操作,以保持浏览器的最佳状态。同时,关注Chrome的官方更新,因为新版本通常会包含性能改进和优化。希望这些技巧能帮助您获得更流畅的浏览体验!
继续阅读
谷歌浏览器隐私沙盒功能对广告投放的影响分析
 深入探讨谷歌浏览器隐私沙盒功能对数字广告投放的影响,为广告商和出版商提供应对策略和建议。
深入探讨谷歌浏览器隐私沙盒功能对数字广告投放的影响,为广告商和出版商提供应对策略和建议。
Chrome浏览器如何优化后台进程减少CPU占用
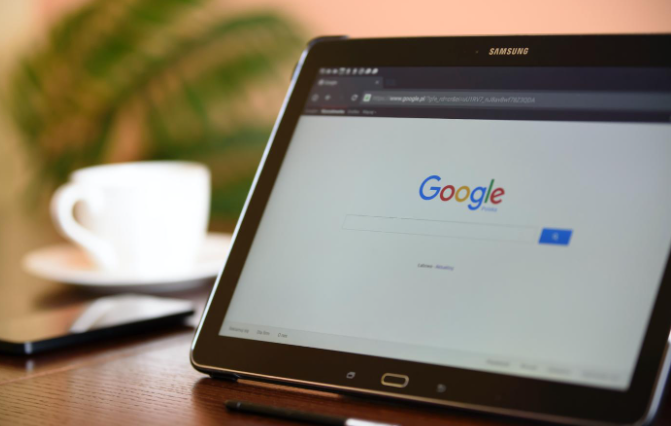 详细介绍如何在Chrome浏览器中优化后台进程管理,以减少CPU资源的占用和浪费,提高浏览器的整体性能和响应速度。
详细介绍如何在Chrome浏览器中优化后台进程管理,以减少CPU资源的占用和浪费,提高浏览器的整体性能和响应速度。
Chrome的多语言翻译功能
 了解如何使用Chrome浏览器内置的多语言翻译功能,跨越语言障碍,让浏览外语网页更加便捷,提升跨语言浏览体验。
了解如何使用Chrome浏览器内置的多语言翻译功能,跨越语言障碍,让浏览外语网页更加便捷,提升跨语言浏览体验。
如何在google Chrome中提高网页加载的稳定性
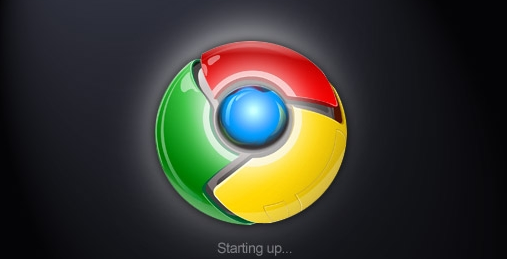 讨论在Google Chrome中采取的措施和技术,以确保网页加载过程的稳定性,减少崩溃和卡顿现象,为用户创造一个可靠的上网环境。
讨论在Google Chrome中采取的措施和技术,以确保网页加载过程的稳定性,减少崩溃和卡顿现象,为用户创造一个可靠的上网环境。
