如何在Chrome中使用开发者工具调试JavaScript
时间:2025-05-03
来源:谷歌Chrome官网
详情介绍

当开启需要调试的网页后,右键点击页面空白处,在弹出的菜单中选择“检查”,或者使用快捷键“Ctrl + Shift + I”(Windows/Linux)或“Command + Option + I”(Mac),即可打开 Chrome 开发者工具。其界面包含多个面板,其中“Sources”面板是调试 JavaScript 的关键所在。在这里,你可以看到网页所加载的所有资源文件,包括 HTML、CSS 和 JavaScript 文件等。通过点击相应的 JavaScript 文件,就可以在右侧的编辑器中查看和编辑代码。
熟悉开发者工具的界面布局后,接下来要了解一些常用的调试功能。例如,“Console”面板用于显示 JavaScript 代码的执行结果、错误信息以及警告。当代码出现错误时,错误消息会清晰地显示在此面板中,同时还会指出错误发生的行号和相关代码片段,方便快速定位问题根源。而“Breakpoints”功能则允许你在代码的特定行设置断点。当代码执行到断点时,执行会暂停,此时你可以逐行检查变量的值、执行流程以及调用栈等信息,这对于排查逻辑错误和理解代码运行机制极为有用。
在实际调试过程中,灵活运用这些功能可以高效地解决问题。比如,当你怀疑某个函数的返回值不符合预期时,可以在函数内部设置断点,然后在执行到断点时查看相关变量的值,从而判断是哪一步的逻辑出现了偏差。如果页面出现了异常行为,但控制台没有明显错误信息,可以通过在可疑代码段周围添加“console.log()”语句来输出变量值和执行流程,以便更好地追踪问题。
此外,Chrome 开发者工具还支持实时编辑代码。在“Sources”面板中找到对应的 JavaScript 文件并进行修改后,修改后的代码会立即生效,无需刷新整个页面。这大大缩短了开发周期,让你能够快速尝试不同的解决方案并即时看到效果。
总之,Chrome 开发者工具为 JavaScript 调试提供了一套全面且强大的功能体系。通过熟练掌握其使用方法,如熟练操作各个面板、善用调试功能以及灵活进行代码编辑等,开发者能够更加高效地定位和解决 JavaScript 代码中的问题,从而提升网页开发的质量与效率,为用户打造出更加优质、稳定的网页应用体验。
继续阅读
谷歌浏览器皮肤光子识别假冒奢侈品
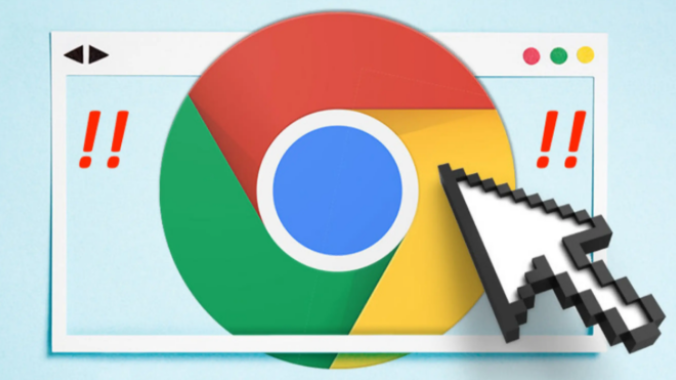 通过皮肤光子识别技术,谷歌浏览器提供全新奢侈品鉴定方案,精准识别假冒伪劣产品,助力消费者防止欺诈,维护品牌信誉。
通过皮肤光子识别技术,谷歌浏览器提供全新奢侈品鉴定方案,精准识别假冒伪劣产品,助力消费者防止欺诈,维护品牌信誉。
如何在Chrome浏览器中减少网页的DNS解析时间
 优化DNS解析过程,减少网页加载中的时间延迟,提高Chrome浏览器的加载速度。
优化DNS解析过程,减少网页加载中的时间延迟,提高Chrome浏览器的加载速度。
如何设置Chrome浏览器的隐私权限
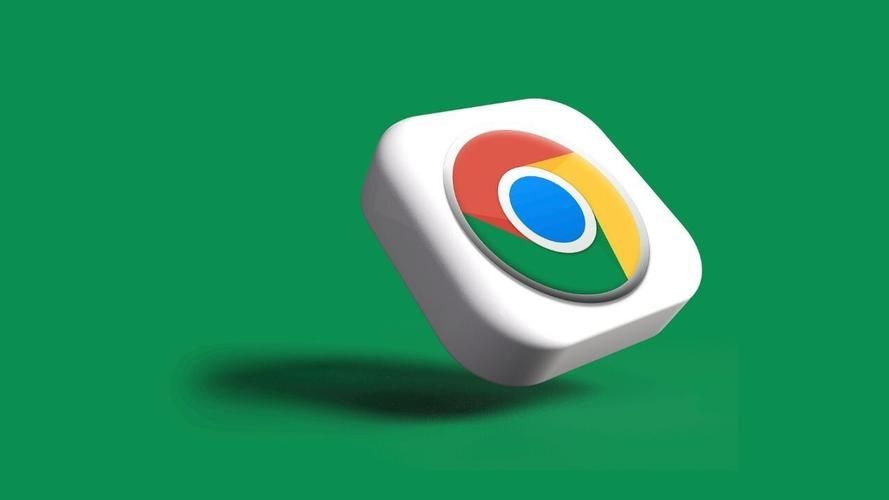 在使用谷歌浏览器的过程中,难免会遇到一些问题,比如说不清楚如何设置Chrome浏览器的隐私权限,不过本文给大家提供了详细的操作方法,一起看看吧。
在使用谷歌浏览器的过程中,难免会遇到一些问题,比如说不清楚如何设置Chrome浏览器的隐私权限,不过本文给大家提供了详细的操作方法,一起看看吧。
如何在Chrome浏览器中提升网页交互的流畅性
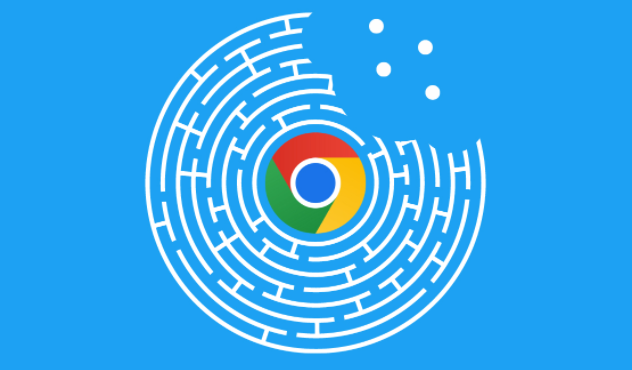 提升Chrome浏览器网页交互流畅性,减少卡顿现象,优化用户操作体验。这些秘诀让你的网页操作更顺畅、更高效。
提升Chrome浏览器网页交互流畅性,减少卡顿现象,优化用户操作体验。这些秘诀让你的网页操作更顺畅、更高效。
