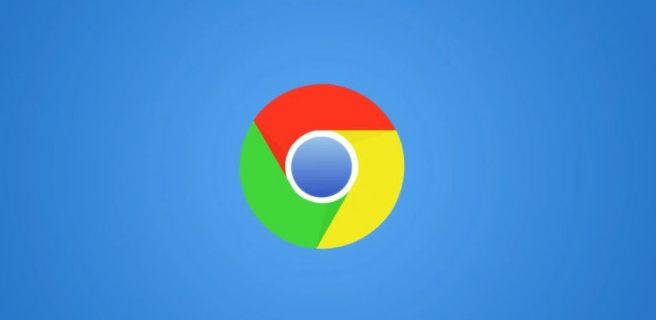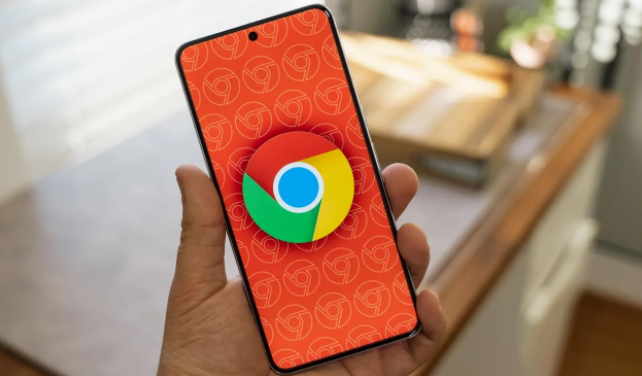谷歌浏览器的字体清晰度如何调整
在使用Chrome浏览器时,有时可能会遇到字体模糊或发虚的问题。这种情况大多源于系统设置、浏览器扩展程序影响,或是缓存问题。下面将详细介绍如何通过调整Chrome浏览器的设置来改善字体清晰度,确保你获得最佳的浏览体验。
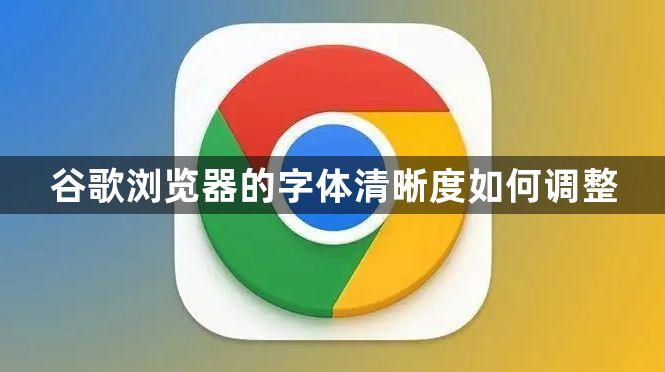
一、调整系统字体设置
1.打开系统设置:
-在Windows系统中,点击“开始”菜单,选择“设置”,然后进入“系统”。
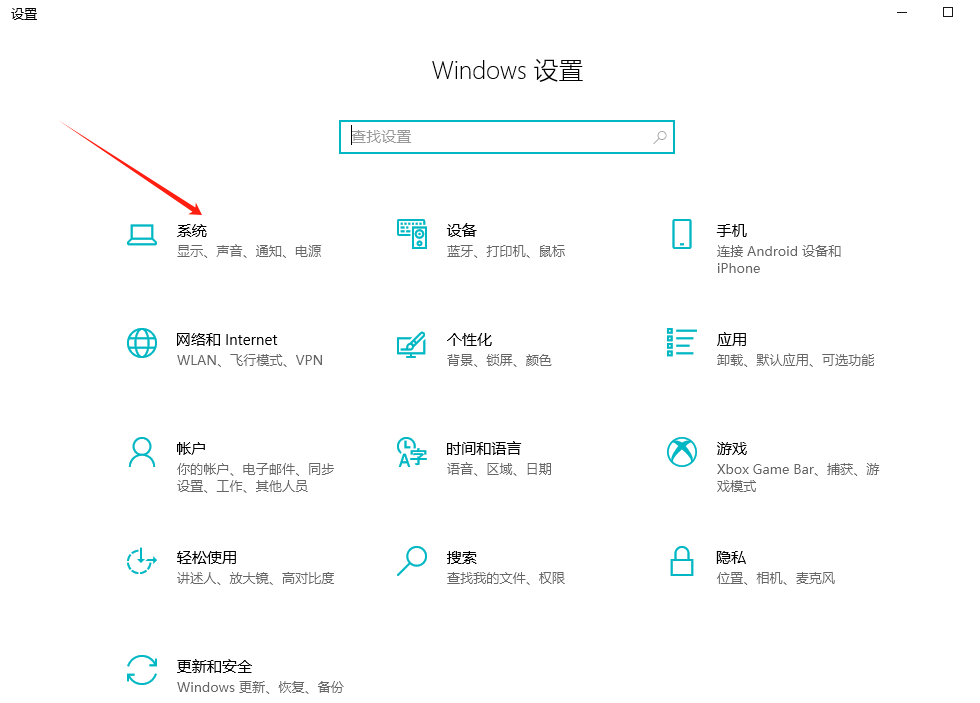
-在Mac系统中,点击屏幕左上角的苹果图标,选择“系统偏好设置”。
2.调整字体和分辨率:
-在Windows中,找到“显示”选项,调整显示器的分辨率。推荐使用系统推荐的分辨率,以确保文本和图像的清晰度。
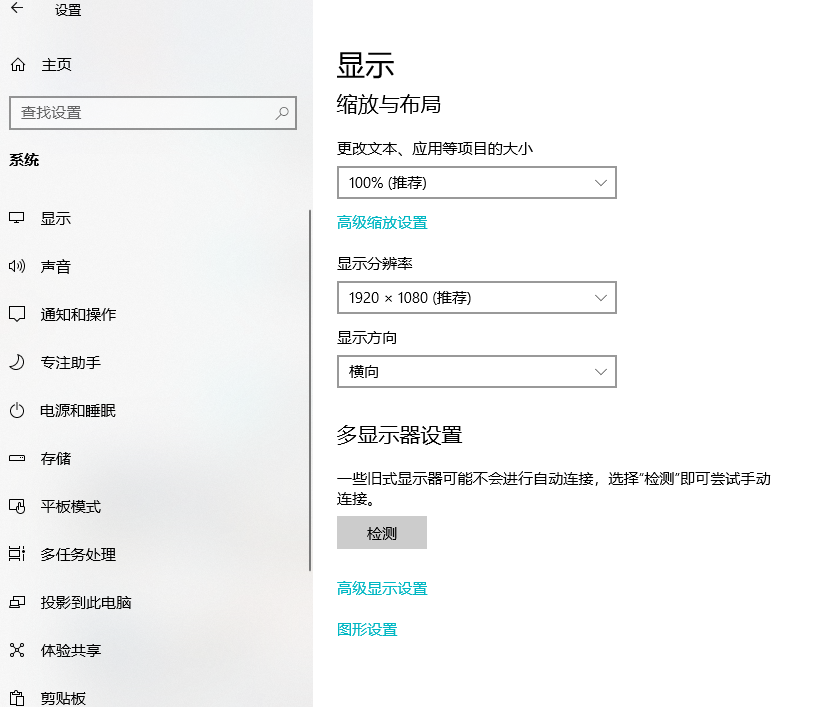
-在Mac中,进入“显示器”选项,调整分辨率并启用“字体平滑”功能。
3.更改字体样式和大小:
-在Windows中,进入“轻松使用”选项,点击“显示”,在这里可以调整字体大小。
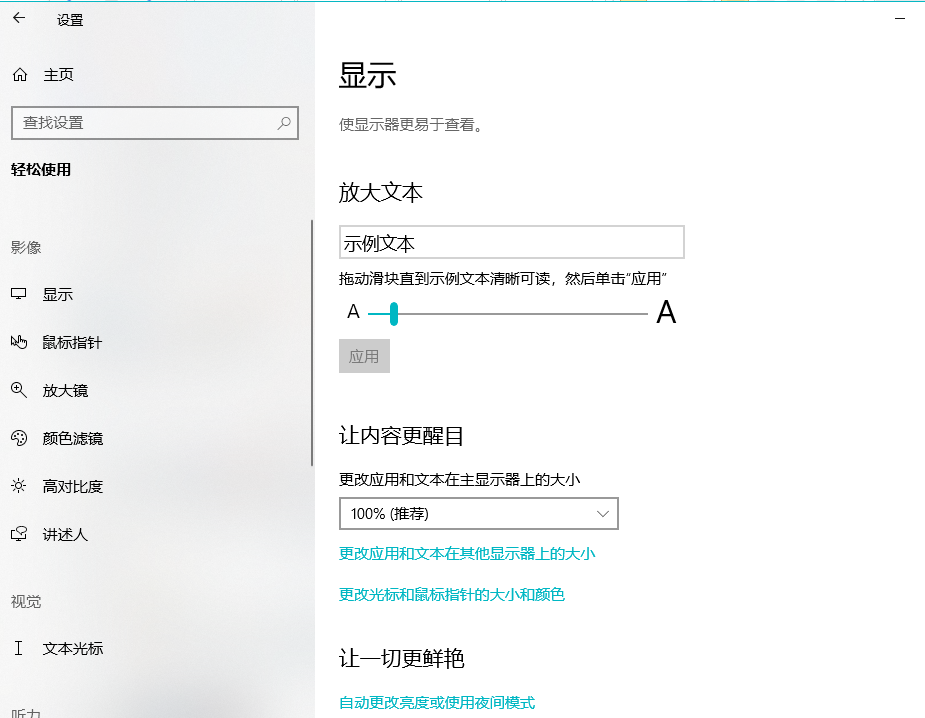
-在Mac中,同样在“辅助功能”中可以找到类似的设置。
二、禁用或更新浏览器扩展程序
1.打开Chrome菜单:点击右上角的三个点菜单按钮,选择“更多工具”,然后点击“扩展程序”。
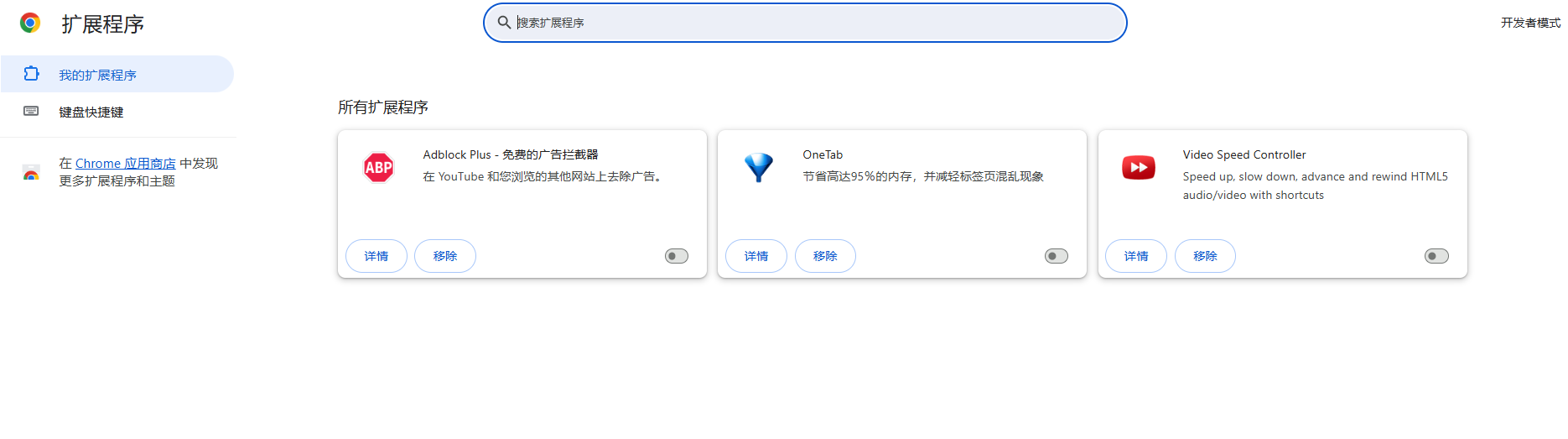
2.检查扩展程序:
-浏览已安装的扩展程序,尝试禁用最近安装的或不常用的扩展程序。
-同时,确保所有扩展程序都更新到最新版本,以避免兼容性问题。
三、清理浏览器缓存
1.进入设置页面:点击右上角的三个点菜单按钮,选择“设置”。
2.清除浏览数据:
-向下滚动,找到“隐私和安全”部分,点击“清除浏览数据”。
-在弹出窗口中,选择“所有时间”作为时间范围,勾选“缓存的图片和文件”以及“Cookie及其他网站数据”,然后点击“清除数据”。
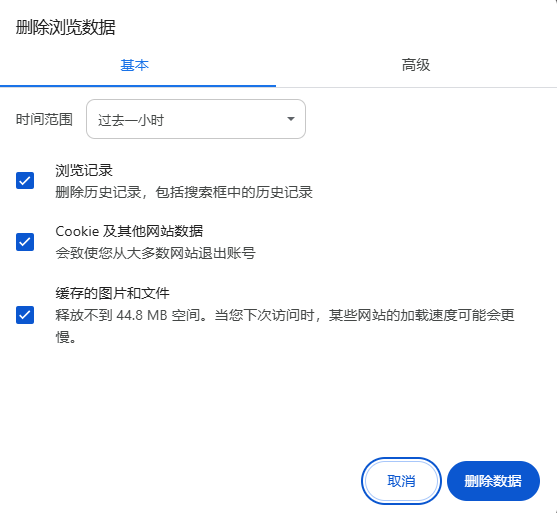
四、调整Chrome浏览器的自定义字体设置
1.打开Chrome菜单:点击右上角的三个点菜单按钮,选择“设置”。
2.进入外观设置:在左侧菜单中选择“外观”,点击“自定义字体”。
3.设置字体类型:
-标准字体、Serif字体、Sans-serif字体等都可以在这里进行调整。建议选择清晰易读的字体如Arial或Helvetica。
-你还可以根据个人喜好调整字体大小。
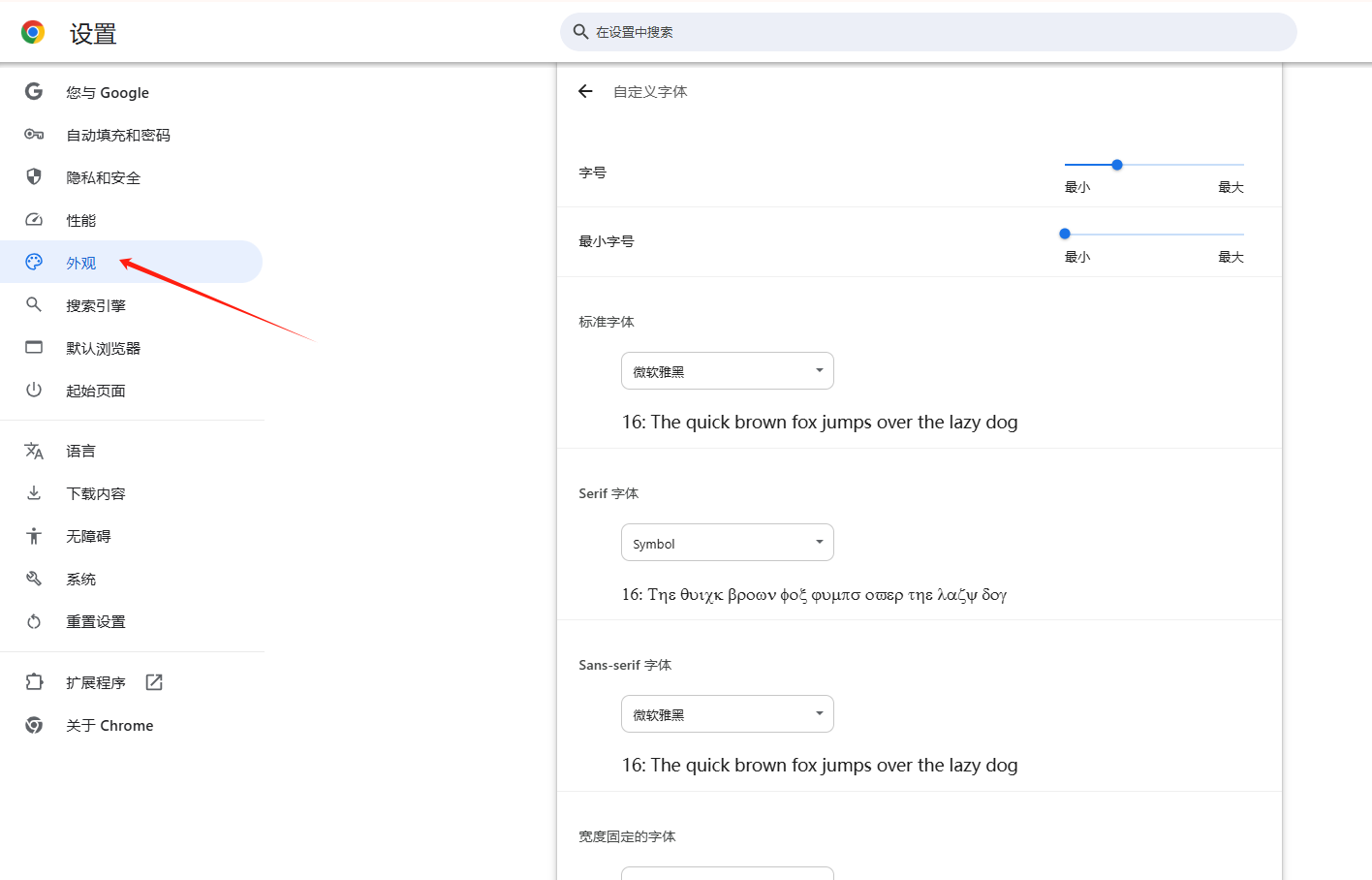
五、使用高清插件
1.安装高清插件:
-打开Chrome网上应用商店,搜索“强制网页使用自定义字体”插件并安装。
-安装完成后,进入插件设置页面,根据需要调整网页的强制字体显示。
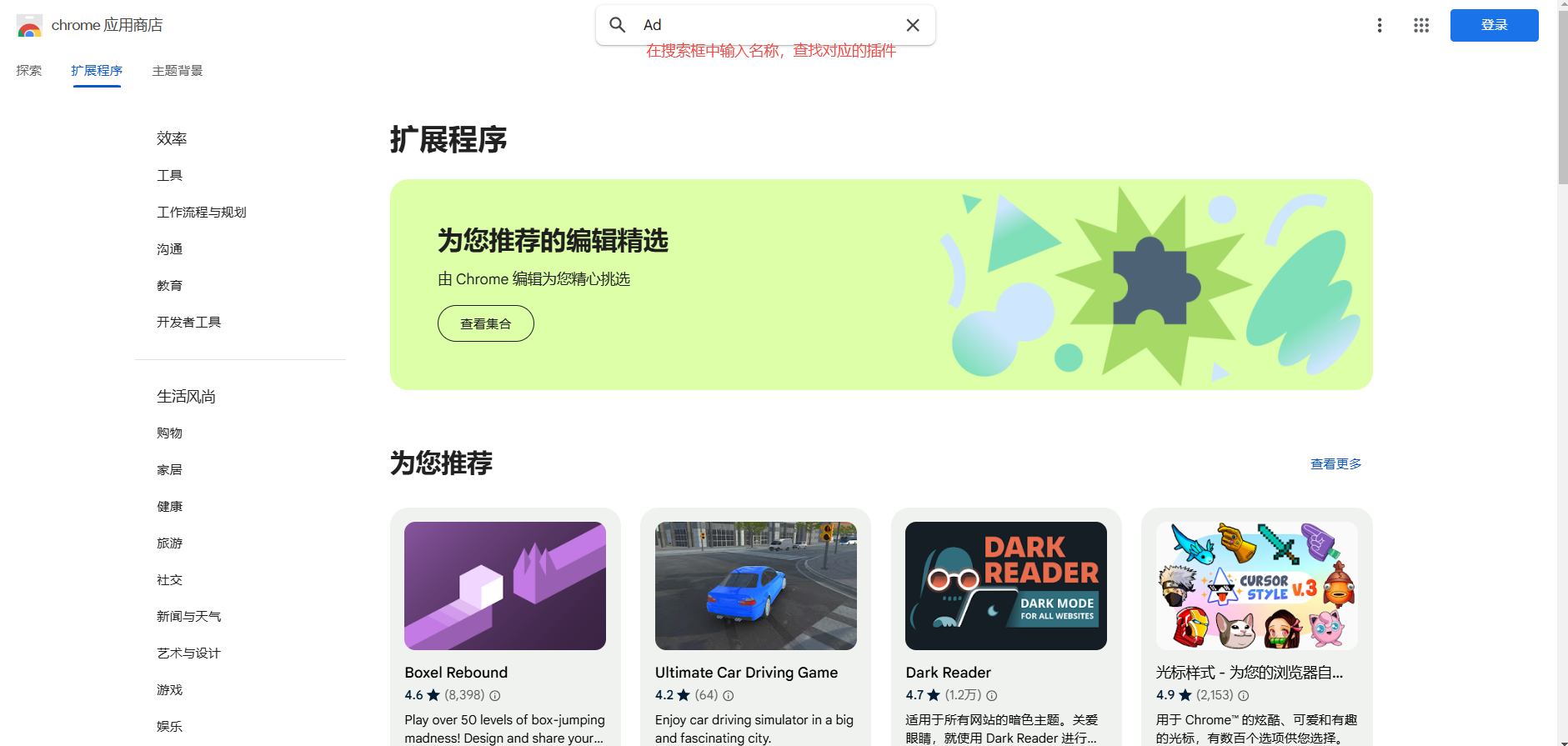
六、总结
通过上述方法,你可以有效解决Chrome浏览器字体模糊的问题,提升整体浏览体验。如果经过这些步骤后问题依然存在,可以考虑重新安装Chrome浏览器或者联系官方技术支持以获取进一步帮助。希望这篇教程能够帮助你拥有一个更加清晰舒适的浏览环境。