Google浏览器中的开发者工具如何使用
时间:2025-05-02
来源:谷歌Chrome官网
详情介绍
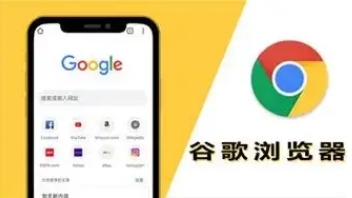
在当今数字化的时代,网页开发和调试变得愈发重要。而Google浏览器中的开发者工具无疑是开发者们的得力助手。下面就来详细介绍一下它的使用方法。
首先,要打开Google浏览器的开发者工具。在Windows系统中,你可以同时按下“Ctrl + Shift + I”组合键;如果是Mac系统,则按下“Command + Option + I”。或者,你也可以在浏览器窗口中点击右上角的菜单图标,选择“更多工具”,再点击“开发者工具”来打开它。
打开开发者工具后,你会看到一个包含多个面板的界面。其中,“Elements”(元素)面板是最常用的一个。通过这个面板,你可以查看和编辑网页的HTML和CSS代码。当你鼠标悬停在网页上的某个元素上时,相应的HTML元素会在“Elements”面板中高亮显示,方便你快速定位和修改。
比如,如果你想改变网页中某个元素的样式,只需在“Elements”面板中找到对应的元素,然后在右侧的样式编辑器中进行修改。你可以直接输入新的样式值,或者通过点击样式属性旁边的小箭头展开更多选项进行设置。修改完成后,网页上的该元素会立即反映出样式的变化,让你实时看到效果。
“Console”(控制台)面板也是开发者工具中非常重要的一个部分。它会显示网页在加载和运行过程中产生的各种错误和警告信息。当你编写JavaScript代码时,如果出现了语法错误或者其他问题,“Console”面板会给出详细的错误提示,帮助你快速定位和解决问题。同时,你也可以在“Console”面板中手动输入JavaScript代码进行测试和调试。
“Network”(网络)面板用于分析网页的加载过程和资源请求情况。在这里,你可以看到网页加载时各个资源的请求时间、响应时间、文件大小等信息。这对于优化网页性能非常有用。例如,如果你发现某个图片文件加载时间过长,影响了网页的整体加载速度,你可以考虑对该图片进行压缩或者采用懒加载的方式优化。
另外,“Sources”(源代码)面板允许你查看和调试网页的JavaScript源代码。你可以在这个面板中设置断点,逐行执行代码,观察变量的值和程序的执行流程。这对于理解和修复复杂的JavaScript代码逻辑非常有帮助。
除了以上介绍的几个主要面板外,Google浏览器的开发者工具还提供了其他一些实用的功能和面板,如“Performance”(性能)面板用于分析网页的性能瓶颈,“Application”(应用程序)面板用于管理网页的存储数据等。
总之,Google浏览器的开发者工具功能强大且易于使用。无论你是专业的网页开发者还是对网页技术感兴趣的爱好者,都可以通过学习和使用这个工具来提升自己的开发效率和网页调试能力。希望这篇教程能够帮助你更好地掌握Google浏览器开发者工具的使用方法,为你的网页开发之路提供有力的支持。
继续阅读
如何在安卓Chrome浏览器中启用或禁用广告拦截功能
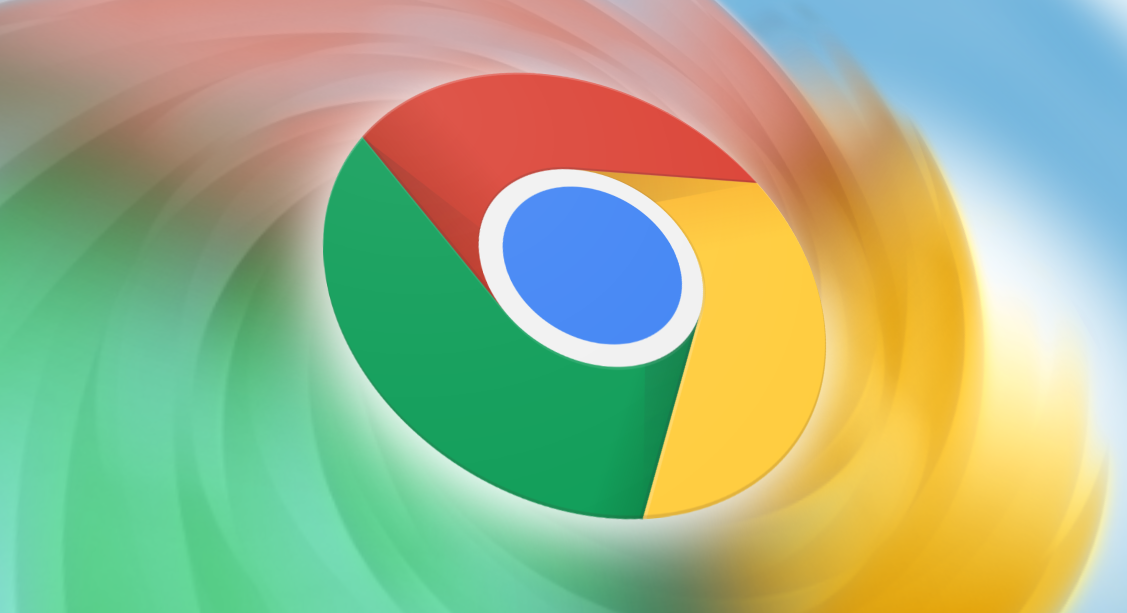 详细介绍在安卓Chrome浏览器中如何根据需求启用或禁用广告拦截功能,提升浏览体验。
详细介绍在安卓Chrome浏览器中如何根据需求启用或禁用广告拦截功能,提升浏览体验。
Google Chrome浏览器中开发者工具的高效使用方法
 通过性能分析、网络监控及代码调试,在Google Chrome浏览器中高效使用开发者工具,优化网页性能与调试流程。
通过性能分析、网络监控及代码调试,在Google Chrome浏览器中高效使用开发者工具,优化网页性能与调试流程。
如何解决Chrome显示“连接不安全”
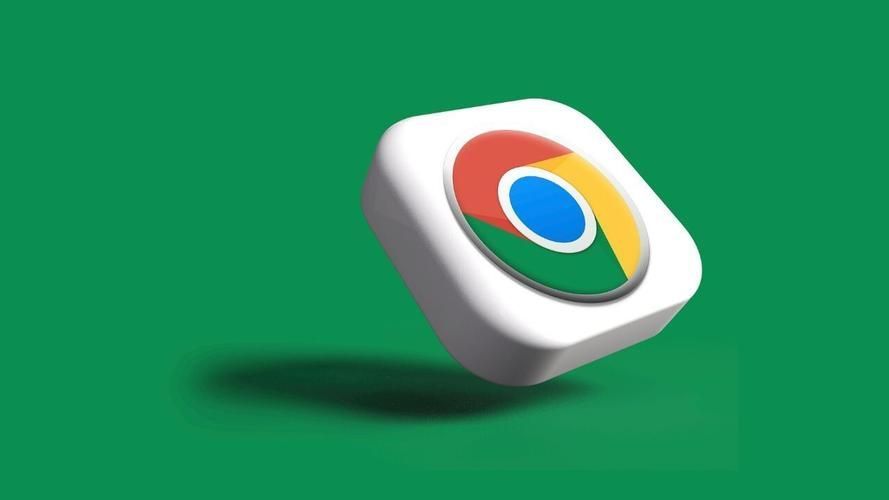 不少用户不清楚如何解决Chrome显示“连接不安全”,不妨来看看本文的详细介绍吧,这里为大家提供了一份完整的操作指南,希望可以帮助到各位用户。
不少用户不清楚如何解决Chrome显示“连接不安全”,不妨来看看本文的详细介绍吧,这里为大家提供了一份完整的操作指南,希望可以帮助到各位用户。
如何通过Google浏览器管理网络请求和响应
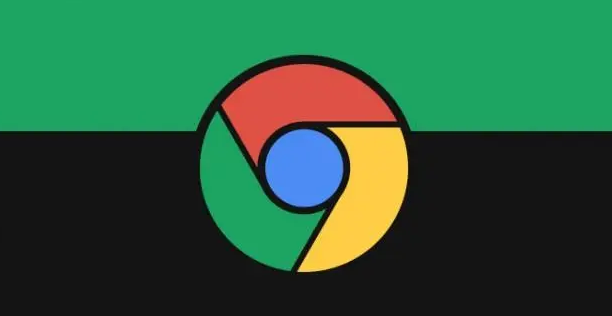 通过Google浏览器管理网络请求和响应,开发者可以监控网页加载过程中的HTTP请求,调试并优化网页功能,提升加载速度和交互体验。
通过Google浏览器管理网络请求和响应,开发者可以监控网页加载过程中的HTTP请求,调试并优化网页功能,提升加载速度和交互体验。
