Chrome浏览器如何管理保存的密码和账户信息
在当今数字化时代,网络账户安全变得尤为重要。Chrome浏览器提供了强大的密码管理功能,帮助用户安全地保存和管理登录信息。本文将详细介绍如何在Chrome浏览器中查看、编辑、删除以及导出已保存的密码,并探讨如何通过第三方扩展进一步增强密码管理的安全性。

一、启用或禁用密码自动保存功能
首先,打开Chrome浏览器,点击右上角的三个点(菜单按钮),选择“设置”。在设置页面左侧的菜单中,点击“自动填充”选项,然后选择“密码”。在这里,你会看到一个开关按钮,用于启用或禁用“自动提供保存密码”的功能。如果希望Chrome自动保存密码,请确保此开关处于开启状态。
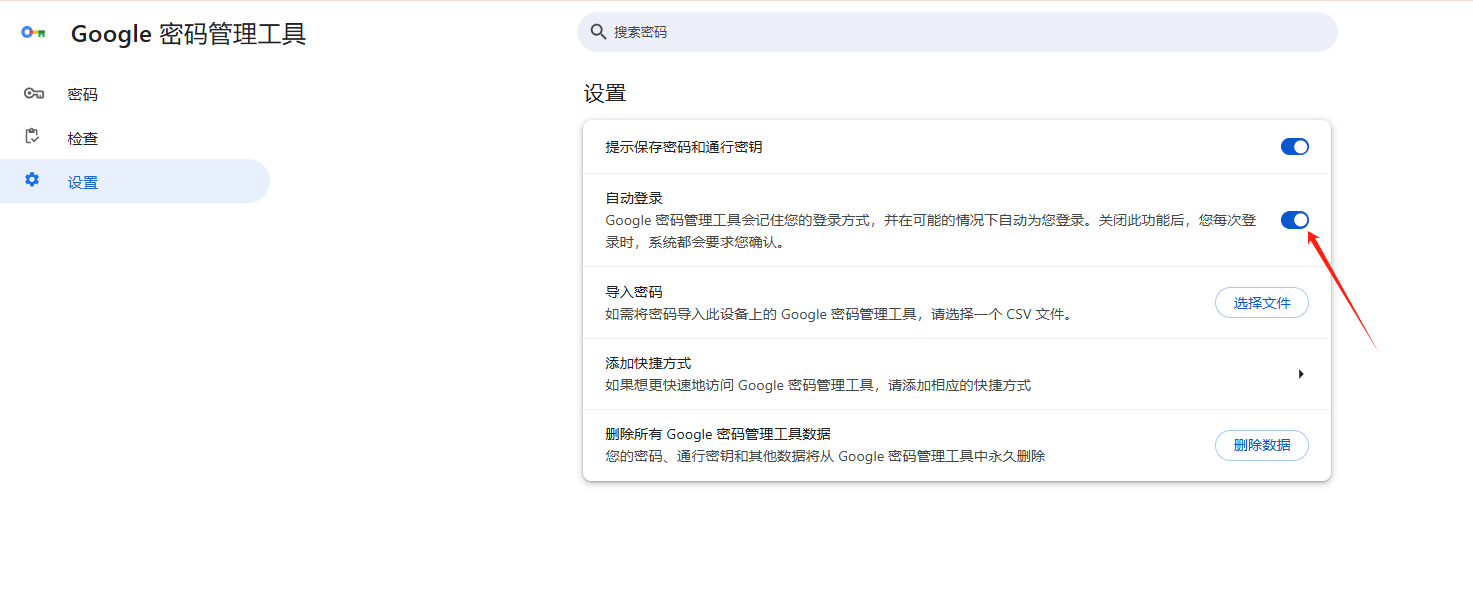
二、查看已保存的密码和账户信息
要查看Chrome已保存的密码和账户信息,请按照以下步骤操作:
1.点击右上角的头像(或初始头像),选择“钥匙图标”(也称为“Google密码检查”)。
2.在弹出的窗口中,你将看到所有已保存的密码列表,包括网站地址、登录账号和密码。
3.默认情况下,密码是隐藏的。为了查看明文密码,请点击列表中的“显示”按钮,并输入你的Windows账户密码以验证身份。
另外,你也可以直接在地址栏输入`chrome://settings/passwords`来快速访问已保存的密码列表。
三、编辑或删除已保存的密码
如果你需要更新某个网站的密码或删除不再需要的条目,可以按照以下步骤操作:
1.在已保存的密码列表中,找到你想要编辑或删除的网站条目。
2.点击该条目右侧的“更多”按钮(通常是三个点或三角形图标)。
3.选择“编辑”或“删除”选项。如果选择“编辑”,你可以修改用户名和密码;如果选择“删除”,则该条目将从列表中移除。
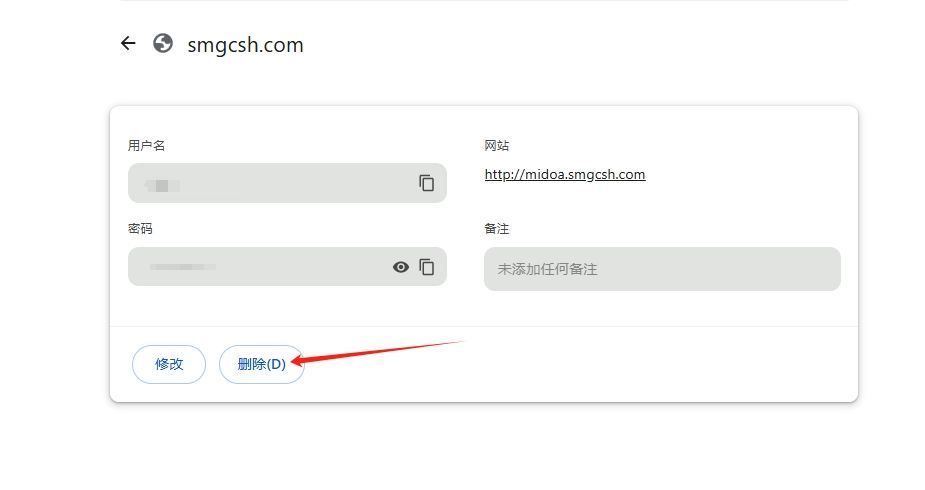
四、导出已保存的密码
如果你需要在其他设备或应用中使用Chrome中保存的密码,可以将这些密码导出为CSV文件:
1.在已保存的密码列表上方,点击“三点菜单”按钮,选择“导出密码...”。
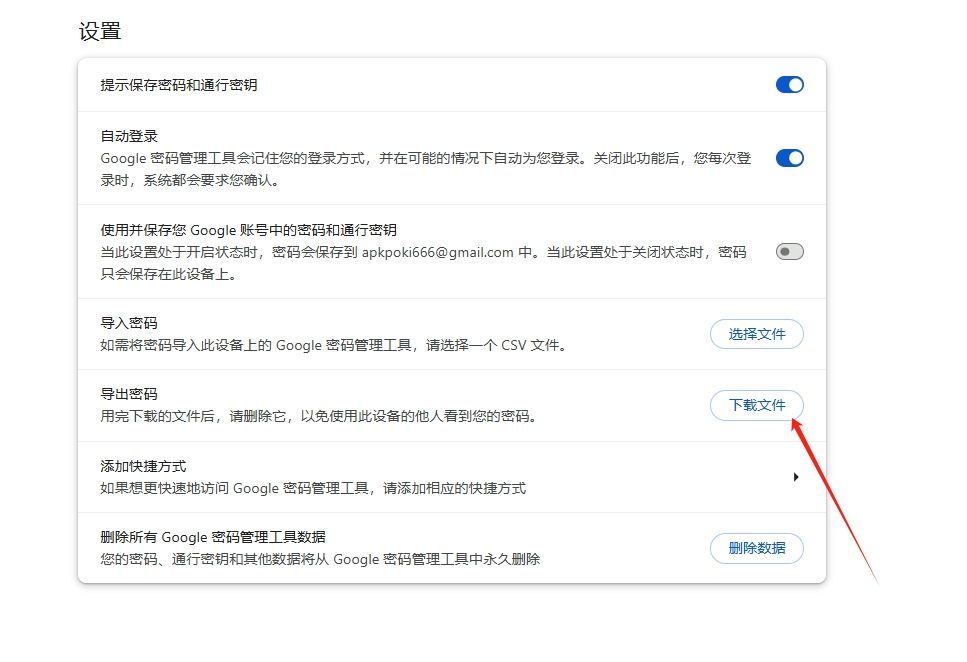
2.选择一个文件夹来保存CSV文件,并确认导出。请注意,为了安全起见,导出的文件将包含你的Windows账户名和加密的密码。
五、使用第三方扩展增强密码管理
虽然Chrome内置了强大的密码管理功能,但有时你可能需要更高级的功能,如跨设备同步、复杂的密码生成等。此时,你可以考虑使用第三方密码管理器扩展,如LastPass、1Password或Bitwarden等。这些扩展不仅可以与Chrome无缝集成,还提供了更多的安全特性和管理选项。
六、安全提示
-不在公共或他人的电脑上保存密码:为了避免不必要的安全风险,请确保不在公共计算机或不可信的设备上保存密码。
-定期检查和更新密码:建议定期查看已保存的密码列表,删除不再需要的内容,并更新旧密码以确保安全性。
-使用强密码:避免使用易猜的密码,尽量使用复杂且独特的密码组合以提高账户安全性。
通过遵循以上步骤和建议,你可以轻松地管理Chrome浏览器中的密码和账户信息,确保你的在线生活既便捷又安全。
如何在Chrome中启用和管理标签组功能
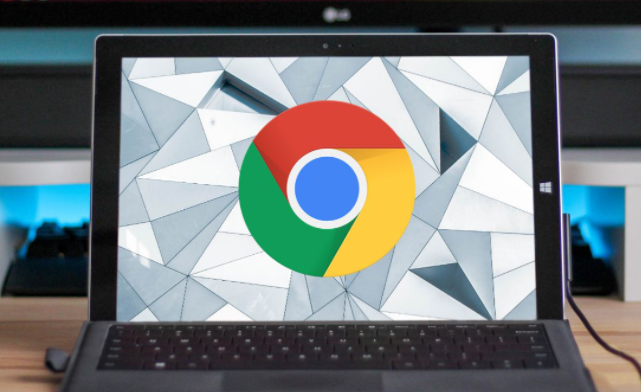 学习如何在Chrome浏览器中启用和管理标签组功能,轻松组织和管理多个标签,提升浏览效率和工作流,减少混乱。
学习如何在Chrome浏览器中启用和管理标签组功能,轻松组织和管理多个标签,提升浏览效率和工作流,减少混乱。
如何在Chrome浏览器中优化网页的DOM结构
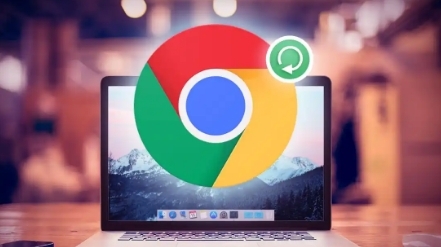 通过优化Chrome浏览器中的DOM结构,减少不必要的DOM元素,提升页面加载和响应速度。
通过优化Chrome浏览器中的DOM结构,减少不必要的DOM元素,提升页面加载和响应速度。
如何通过Chrome浏览器查看WebSocket连接状态
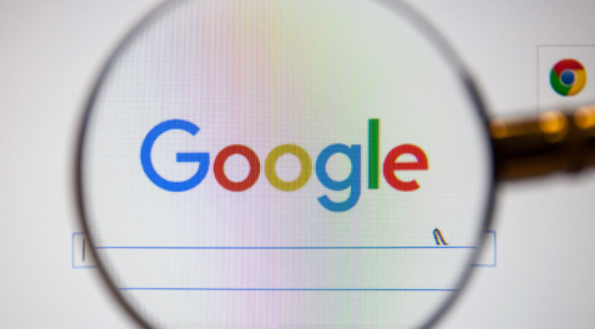 了解如何使用Chrome浏览器查看WebSocket连接状态,实现对实时数据传输的监控和管理。
了解如何使用Chrome浏览器查看WebSocket连接状态,实现对实时数据传输的监控和管理。
谷歌浏览器的标签页冻结管理
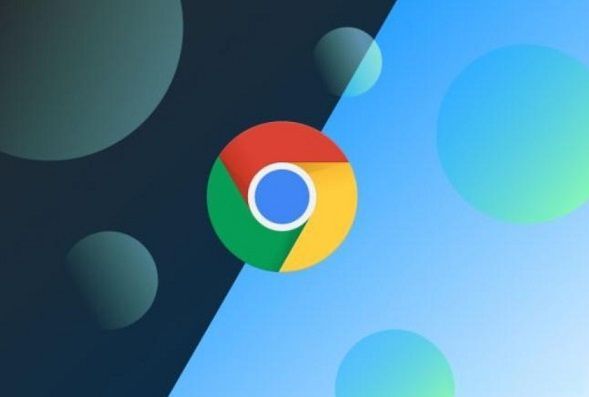 本文要给大家介绍的是谷歌浏览器的标签页冻结管理教程,包含了什么是Tab Freeze功能、如何启用Tab Freeze功能、如何使用Tab Freeze功能等多个方面的介绍。
本文要给大家介绍的是谷歌浏览器的标签页冻结管理教程,包含了什么是Tab Freeze功能、如何启用Tab Freeze功能、如何使用Tab Freeze功能等多个方面的介绍。
