Chrome浏览器标签页切换优化方法
时间:2025-04-21
来源:谷歌Chrome官网
详情介绍
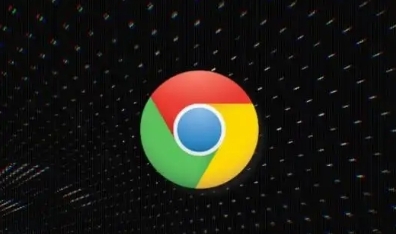
首先,最基础的标签页切换方式是使用鼠标点击。当您需要切换到其他标签页时,只需将鼠标指针移动到目标标签页上,然后轻轻点击即可。这种方式操作简单直观,适用于标签页数量较少的情况。但如果打开了众多标签页,通过鼠标逐个点击切换可能会比较繁琐。
此时,您可以利用快捷键来提升切换效率。在 Windows 系统中,按下“Ctrl + Tab”组合键可以快速切换到下一个标签页,而“Ctrl + Shift + Tab”则可以切换到上一个标签页。对于 Mac 用户,对应的快捷键分别是“Command + Tab”和“Command + Shift + Tab”。通过熟练使用这些快捷键,您能够在不使用鼠标的情况下迅速在多个标签页之间来回切换,大大提高工作效率。
除了上述方法,Chrome 浏览器还提供了一种可视化的标签页切换方式——使用鼠标滚轮。当您按下“Ctrl”(Windows)或“Command”(Mac)键后,再滚动鼠标滚轮,即可在不同的标签页之间快速切换,这种操作方式尤其在标签页较多且排列较为紧密时非常实用。
另外,如果您经常需要在特定的几个标签页之间频繁切换,还可以尝试使用 Chrome 浏览器的“固定标签页”功能。右键点击您想要固定的标签页,选择“固定标签页”,该标签页会被独立出来并缩小显示在浏览器窗口的一角。这样,无论您打开多少新标签页,都可以随时点击固定的标签页进行切换,方便快捷。
还有一种情况,当您需要快速找到并切换到之前关闭的某个标签页时,可以按下“Ctrl + Shift + W”(Windows)或“Command + Shift + W”(Mac)组合键,这将重新打开刚刚关闭的标签页,方便您继续浏览之前的内容。
总之,通过掌握这些 Chrome 浏览器标签页切换的优化方法,无论是在日常的网页浏览,还是在紧张的工作与学习过程中,都能够让您更加流畅、高效地在各个标签页之间切换,提升您的上网体验和工作效率。希望这些方法能够对您有所帮助,让您在使用 Chrome 浏览器时更加得心应手。
继续阅读
如何在Chrome浏览器中提高视频文件的播放体验
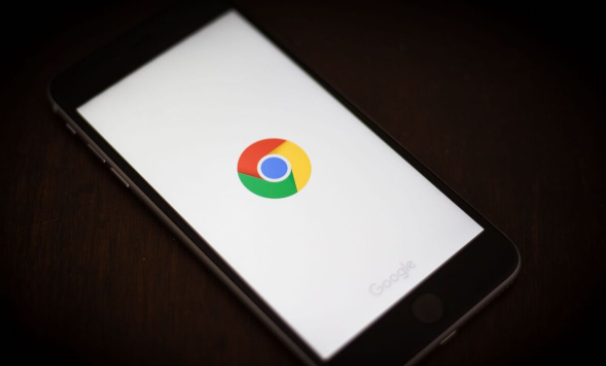 通过Google Chrome提高视频文件的播放体验,确保流畅播放。使用分段加载、预加载和延迟加载技术,减少缓冲时间,提升观看体验。
通过Google Chrome提高视频文件的播放体验,确保流畅播放。使用分段加载、预加载和延迟加载技术,减少缓冲时间,提升观看体验。
如何在Google Chrome中优化HTML渲染速度
 优化Google Chrome中HTML渲染速度,提升页面响应速度,减少页面加载时间。
优化Google Chrome中HTML渲染速度,提升页面响应速度,减少页面加载时间。
Chrome浏览器推出开发者工具新功能,提升调试效率
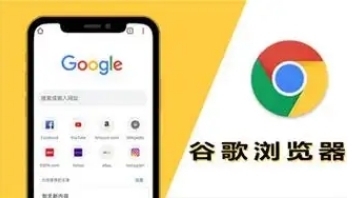 Chrome浏览器推出了开发者工具的新功能,提升了开发者调试网页的效率,帮助更快地发现和修复问题,优化开发流程。
Chrome浏览器推出了开发者工具的新功能,提升了开发者调试网页的效率,帮助更快地发现和修复问题,优化开发流程。
Chrome浏览器如何禁用或启用网站的访问日志
 不少用户不清楚Chrome浏览器如何禁用或启用网站的访问日志,不妨来看看本文的详细介绍吧,这里为大家提供了一份完整的操作指南,希望可以帮助到各位用户。
不少用户不清楚Chrome浏览器如何禁用或启用网站的访问日志,不妨来看看本文的详细介绍吧,这里为大家提供了一份完整的操作指南,希望可以帮助到各位用户。
