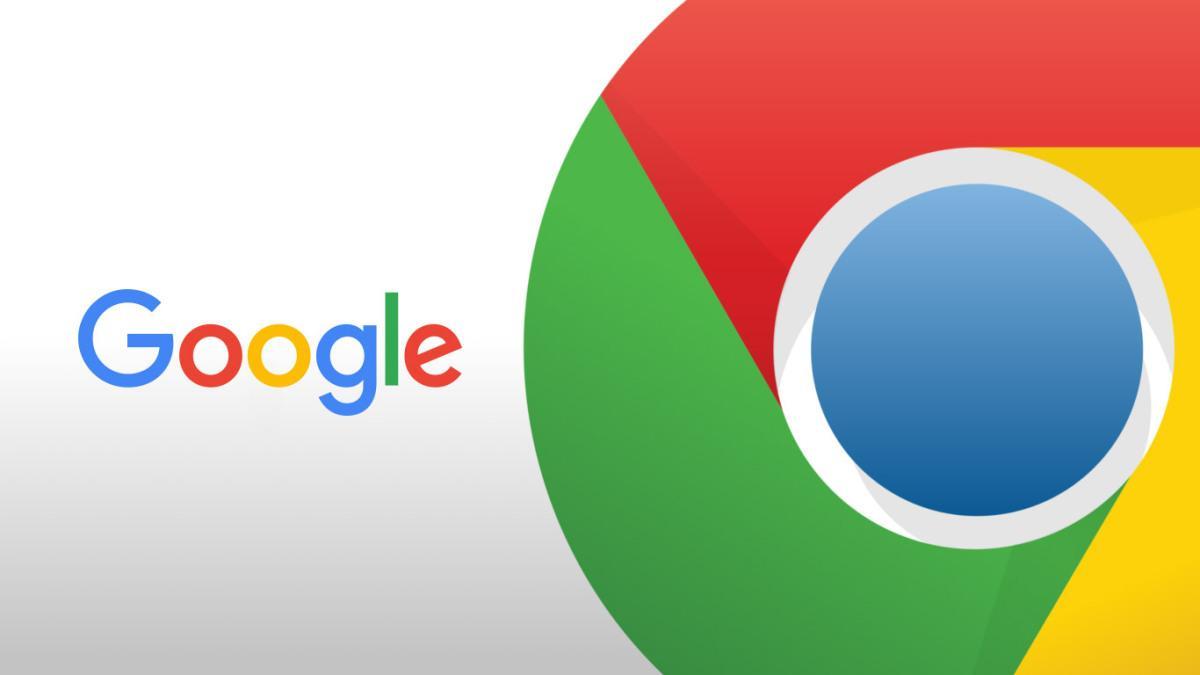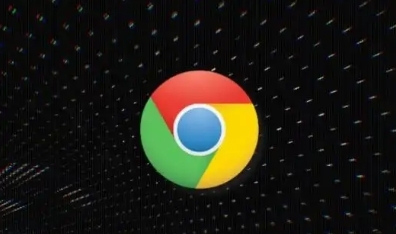Chrome浏览器如何禁用自动更新功能
Google Chrome是一款广泛使用的网络浏览器,其自动更新功能确保了用户能够享受到最新的功能和安全修复。然而,在某些特定情况下,如软件开发、测试或特定的企业环境中,频繁的自动更新可能会带来不便。本文将详细介绍如何在Windows操作系统中关闭Chrome浏览器的自动更新功能,并提供相关的操作步骤和注意事项。

一、通过组策略编辑器禁用自动更新
1.打开组策略编辑器:按下Win+R键,输入`gpedit.msc`并按回车键。
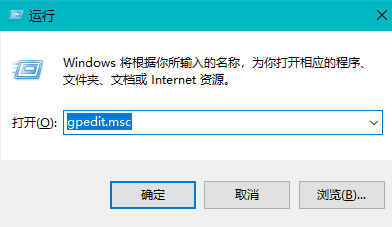
2.导航到指定位置:依次展开“计算机配置”-“管理模板”-“Google”-“Chrome”。
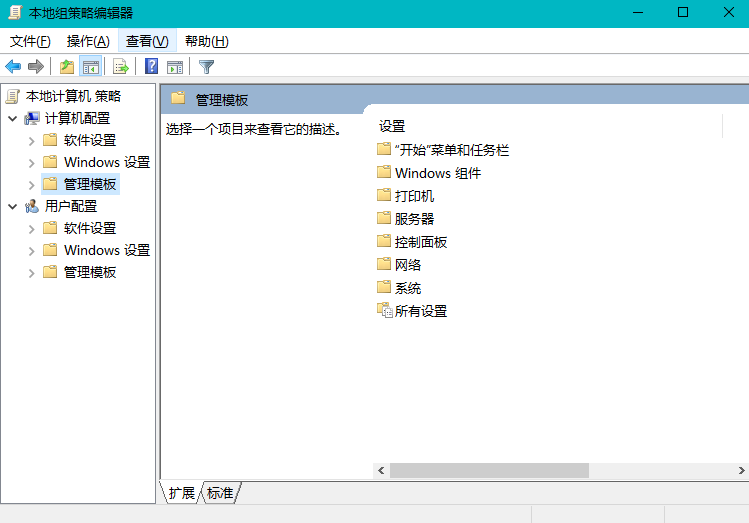
3.修改自动更新策略:找到“启用谷歌更新”选项,双击打开并将状态设置为“已禁用”。
4.应用更改:点击“确定”按钮保存设置。
二、通过任务计划程序禁用自动更新任务
1.打开任务计划程序:按下Win+S键,输入“任务计划程序”并选择它。
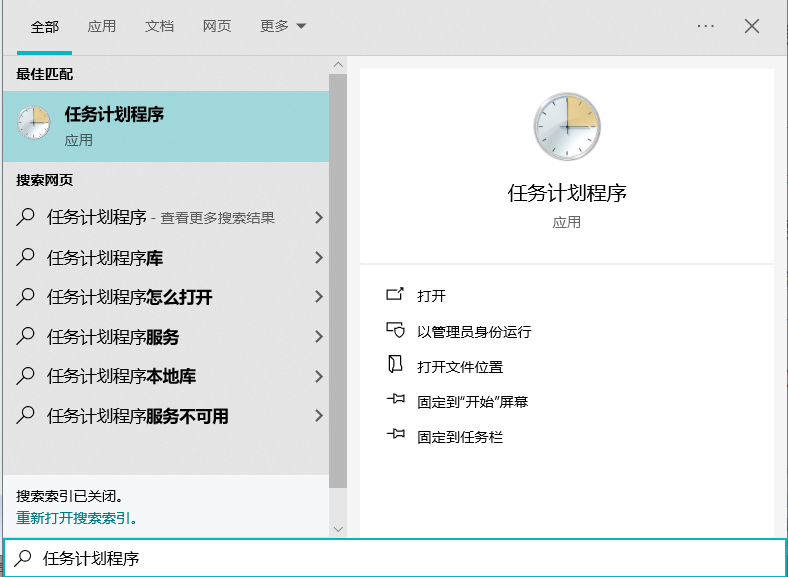
2.找到相关任务:在左侧列表中依次展开“任务计划程序库”-“GoogleUpdateTaskMachineCore”和“GoogleUpdateTaskMachineUA”。
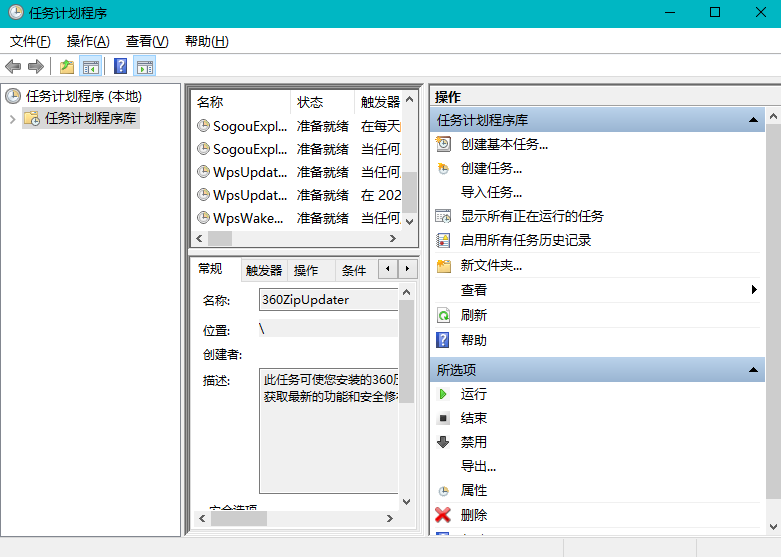
3.禁用任务:右键点击每个任务,选择“禁用”。
三、通过服务管理器停止相关服务
1.打开服务管理器:按下Win+R键,输入`services.msc`并按回车键。
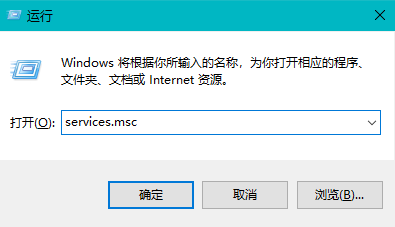
2.停止相关服务:在服务列表中找到以下服务,并双击打开:
-Google Update Service(gupdate)
-Google Update Service(gupdatem)
-Google Updater InternalService
-Google Updater Service
3.更改启动类型:将每个服务的“启动类型”改为“禁用”,然后点击“应用”并“确定”。
四、通过修改系统文件夹权限来防止更新
1.打开Chrome安装目录:默认情况下,Chrome安装在`C:Program Files(x86)GoogleChromeApplication`。
2.修改文件夹权限:找到`Update`文件夹,右键点击选择“属性”,进入“安全”选项卡。点击“高级”,取消勾选“包括可从该对象的父项继承的权限”,删除所有权限,点击“应用”并“确定”。
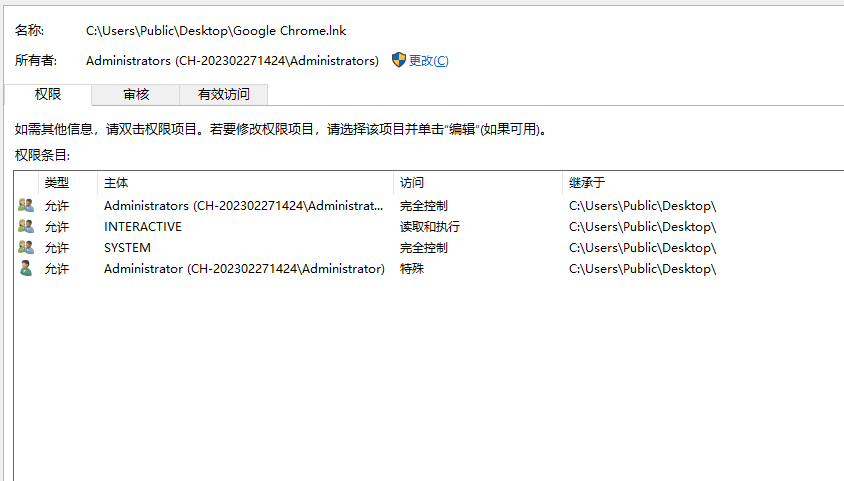
五、修改Chrome快捷方式以禁用后台网络通信
1.找到Chrome快捷方式:通常位于桌面或开始菜单中。
2.编辑快捷方式:右键点击快捷方式,选择“属性”。
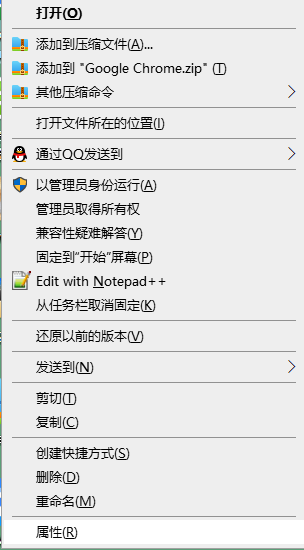
3.添加启动参数:在“目标”字段中添加`--disable-background-networking`(注意前面有一个空格)。
4.保存设置:点击“应用”并“确定”。
六、注意事项
-安全性考虑:关闭自动更新可能会导致浏览器无法及时获取最新的安全补丁,建议定期手动检查更新。
-版本兼容性:在某些情况下,关闭自动更新可能会影响某些扩展程序或网站的正常使用,建议根据实际需求进行调整。