谷歌浏览器如何导入或导出书签
时间:2025-04-13
来源:谷歌Chrome官网
详情介绍
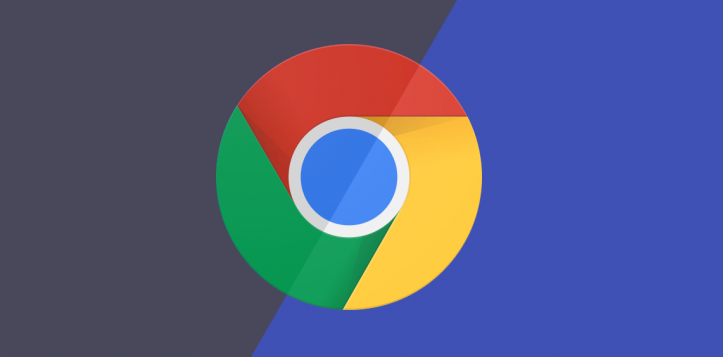
一、导出书签
1. 打开谷歌浏览器:双击桌面上的谷歌浏览器图标,启动浏览器。
2. 进入书签管理器:点击浏览器右上角的三点菜单图标,在下拉菜单中选择“书签”>“书签管理器”。此时,会弹出一个包含所有已保存书签的窗口。
3. 选择要导出的书签:在书签管理器中,可以通过勾选文件夹或单个书签来选择需要导出的内容。如果想要导出全部书签,可以直接点击“Ctrl+A”(Windows)或“Command+A”(Mac)进行全选。
4. 导出书签:完成选择后,点击书签管理器右上角的“更多”按钮(三个竖点),然后选择“导出书签”。在弹出的保存对话框中,选择合适的保存位置和文件名,再点击“保存”即可将所选书签导出为一个HTML文件。
二、导入书签
1. 打开谷歌浏览器:同样,先启动谷歌浏览器。
2. 进入书签管理器:按照前面介绍的方法,通过点击菜单中的“书签”>“书签管理器”打开书签管理界面。
3. 导入书签:在书签管理器中,再次点击“更多”按钮,这次选择“导入书签”。在弹出的导入对话框中,找到之前导出的书签文件(通常是以.结尾的文件),选中它并点击“打开”。
4. 确认导入:系统会自动读取该文件中的书签信息,并在导入完成后显示相应的提示。此时,可以关闭导入对话框,返回书签管理器查看新导入的书签。
注意事项
- 导出的书签文件应妥善保存,避免丢失。建议将其存储在一个安全的位置,如云盘或外部硬盘等。
- 在导入书签时,如果遇到重复的书签名称,谷歌浏览器通常会提示是否覆盖已有的书签。根据实际需求做出选择即可。
- 如果需要在不同的浏览器之间转移书签,除了使用上述方法外,还可以考虑使用一些第三方同步工具来实现无缝迁移。
总的来说,通过以上步骤,就可以轻松地在谷歌浏览器中实现书签的导入与导出了。这不仅有助于保护个人数据的安全性,还能方便地在不同设备间共享和使用自己喜爱的网站资源。
继续阅读
如何通过Chrome浏览器打开无痕浏览模式
 在使用Chrome浏览器的过程中,难免会遇到一些问题,比如说不清楚如何通过Chrome浏览器打开无痕浏览模式,于是本文给大家提供了详细的操作方法。
在使用Chrome浏览器的过程中,难免会遇到一些问题,比如说不清楚如何通过Chrome浏览器打开无痕浏览模式,于是本文给大家提供了详细的操作方法。
谷歌浏览器加强对WebAssembly的支持,提升性能
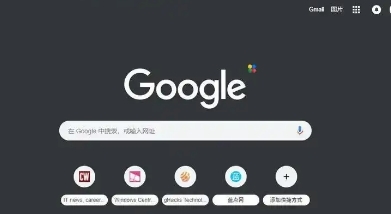 阐述Chrome浏览器加强对WebAssembly的支持情况,以及这种支持如何通过优化相关技术实现页面加载速度的提升,进一步提高浏览器的性能表现。
阐述Chrome浏览器加强对WebAssembly的支持情况,以及这种支持如何通过优化相关技术实现页面加载速度的提升,进一步提高浏览器的性能表现。
如何在Google Chrome中减少网页开发中的延迟
 减少Google Chrome中的网页开发延迟,优化代码执行,提高开发效率,确保网页更快发布。
减少Google Chrome中的网页开发延迟,优化代码执行,提高开发效率,确保网页更快发布。
Google浏览器v394媒体处理:AV2 16K解码性能测试
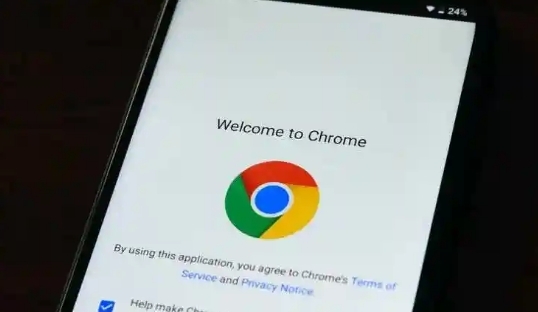 Google浏览器v394加强AV2编码标准,支持16K分辨率视频解码,提升视频处理性能与视觉体验。
Google浏览器v394加强AV2编码标准,支持16K分辨率视频解码,提升视频处理性能与视觉体验。
