如何在Chrome浏览器中恢复浏览历史记录
时间:2025-04-12
来源:谷歌Chrome官网
详情介绍
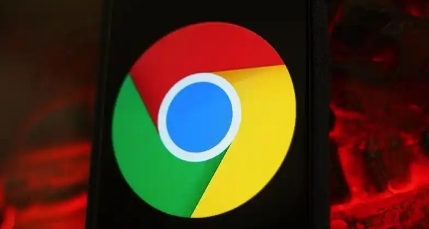
在日常使用 Chrome 浏览器时,有时可能会因为误操作或其他原因导致浏览历史记录丢失,这可能会给我们带来一些不便。不过别担心,Chrome 浏览器提供了几种方法来帮助我们恢复浏览历史记录,下面就为大家详细介绍一下具体的操作步骤。
一、从本地缓存中恢复
1. 检查是否有临时文件:首先,Chrome 浏览器会自动将浏览过的网页保存为临时文件,这些文件可能包含部分浏览历史信息。我们可以通过以下步骤查看:在 Windows 系统中,按下“Win + R”键打开“运行”对话框,输入“%LocalAppData%\Google\Chrome\User Data\Default\Cache”并回车;在 Mac 系统中,打开“访达”,点击左侧的“前往”菜单,选择“前往文件夹”,然后输入“~/Library/Caches/Google/Chrome/Default/Cache”并回车。在打开的缓存文件夹中,查找与你想要恢复的历史记录相关的文件,但这种方法可能无法完全恢复所有历史记录,且文件名较为复杂,较难识别。
2. 重启浏览器尝试自动恢复:有时候,简单的重启 Chrome 浏览器可能会触发其自动恢复机制。关闭 Chrome 浏览器后,重新打开,浏览器可能会尝试从其本地存储中恢复最近的历史记录。这种方法相对简单直接,但恢复效果也有限,适用于因临时故障导致的历史记录丢失情况。
二、通过同步功能恢复(前提是之前开启了同步)
1. 确认同步设置:如果你之前在 Chrome 浏览器中开启了同步功能,并且将浏览历史记录选项纳入了同步范围,那么可以尝试通过同步来恢复历史记录。在浏览器中点击右上角的头像图标,选择“同步和 Google 服务”,在弹出的页面中查看是否已勾选“浏览历史记录”选项。如果没有勾选,你可以手动勾选并点击“同步”按钮,浏览器会尝试从云端服务器获取之前同步的浏览历史记录并进行恢复。
2. 添加账号并同步:如果你之前没有开启同步功能,但现在希望尝试通过其他已同步的设备来恢复历史记录,可以在当前设备上登录与之前同步设备相同的 Google 账号。登录成功后,再次进入“同步和 Google 服务”设置页面,开启“浏览历史记录”同步选项,稍等片刻,浏览器会自动从云端下载并恢复之前同步的浏览历史记录到当前设备上。
三、利用第三方工具恢复(需谨慎使用)
市面上有一些第三方数据恢复软件声称可以恢复 Chrome 浏览器的浏览历史记录,但在使用这类工具时需要格外谨慎。因为很多非正规的第三方工具可能会携带恶意软件或病毒,导致个人信息泄露和系统安全问题。如果决定使用第三方工具,建议选择知名度高、口碑好的专业数据恢复软件,并严格按照软件的操作指南进行操作。一般来说,这类软件会扫描电脑硬盘中与 Chrome 浏览器相关的数据存储区域,尝试找回被删除或丢失的浏览历史记录文件,但恢复成功率不能保证,且可能会对系统性能产生一定影响。
需要注意的是,以上方法并不能保证 100%恢复所有的浏览历史记录,尤其是当数据被覆盖写入或经过较长时间后,恢复的难度会大大增加。因此,为了尽量避免浏览历史记录丢失的情况发生,建议定期备份重要的浏览数据或开启浏览器的自动备份功能(如果有的话)。同时,在使用网络时也要注意保护个人隐私和数据安全,避免因不当操作导致数据丢失或泄露。
希望以上内容能够帮助你成功恢复 Chrome 浏览器中的浏览历史记录,让你在浏览网页时更加得心应手。如果在操作过程中遇到任何问题,欢迎随时向我提问。
继续阅读
如何在谷歌浏览器中加速网站内容的展示速度
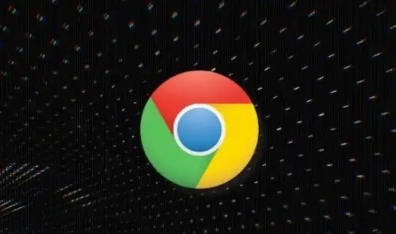 在谷歌浏览器中加速网站内容的展示速度,优化资源加载过程,减少页面延迟,提升用户浏览体验。
在谷歌浏览器中加速网站内容的展示速度,优化资源加载过程,减少页面延迟,提升用户浏览体验。
谷歌浏览器如何阻止恶意网站的自动重定向
 讲解谷歌浏览器利用安全防护机制和相关技术手段来识别并阻止恶意网站自动重定向的方法与策略,以保障用户在浏览过程中的安全与稳定。
讲解谷歌浏览器利用安全防护机制和相关技术手段来识别并阻止恶意网站自动重定向的方法与策略,以保障用户在浏览过程中的安全与稳定。
如何通过Google Chrome减少资源的加载延迟
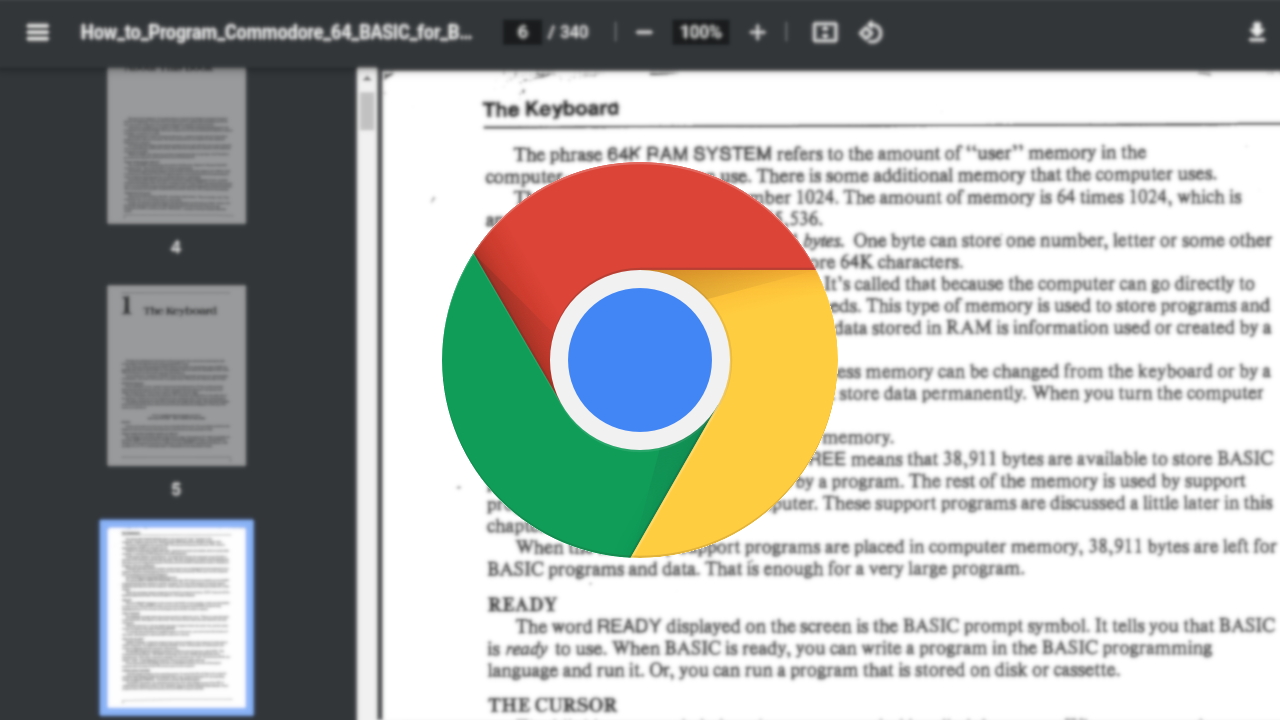 探讨利用Google Chrome的特性来降低各种资源在加载时的延迟,让页面能够更迅速地显示出来。
探讨利用Google Chrome的特性来降低各种资源在加载时的延迟,让页面能够更迅速地显示出来。
Google Chrome的智能下载加速技术详解
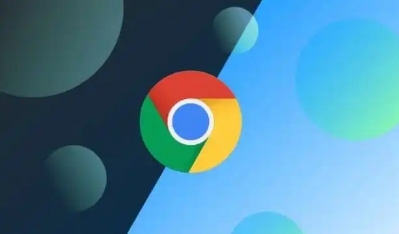 Google Chrome通过智能下载加速技术,优化了下载速度和效率,使用户能够更快地完成大文件的下载。
Google Chrome通过智能下载加速技术,优化了下载速度和效率,使用户能够更快地完成大文件的下载。
