Chrome浏览器如何解决页面无响应问题
时间:2025-04-10
来源:谷歌Chrome官网
详情介绍
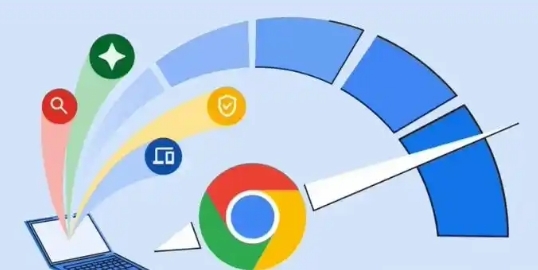
刷新页面
- 常规刷新:点击浏览器地址栏左侧的刷新按钮(通常是一个圆形箭头图标)或按下`Ctrl + R`(Windows/Linux)/`Cmd + R`(Mac)组合键,尝试重新加载当前页面。这种方法可以清除浏览器缓存中该页面的临时数据,重新从服务器获取最新内容,有可能解决暂时性的页面无响应问题。
- 强制刷新:如果常规刷新无效,可以尝试强制刷新页面。在Windows系统中,按下`Ctrl + Shift + R`组合键;在Mac系统中,按下`Cmd + Shift + R`组合键。强制刷新会忽略浏览器缓存,直接从服务器加载页面,适用于因缓存数据损坏导致页面无响应的情况。
关闭并重新打开标签页或窗口
- 单个标签页操作:如果只是某个特定标签页出现无响应问题,右键点击该标签页,选择“关闭标签页”。然后,可以通过点击浏览器界面左上角或右上角的“新建标签页”按钮(通常是一个类似纸张的图标)重新打开一个新的标签页,并再次访问该网页。
- 整个窗口操作:若多个标签页都存在无响应情况,或者整个浏览器窗口卡死,可点击右上角的“关闭”按钮(通常是一个叉形图标)关闭当前浏览器窗口。然后通过双击浏览器图标或从开始菜单/应用程序列表中重新打开Chrome浏览器。
清除浏览器缓存和Cookie
- 打开设置页面:在浏览器地址栏中输入`chrome://settings/`,然后按下回车键,进入Chrome浏览器的设置页面。
- 找到隐私和安全设置:在设置页面中,向下滚动找到“隐私和安全”部分,点击“清除浏览数据”。
- 选择要清除的内容和时间范围:在弹出的“清除浏览数据”对话框中,勾选“浏览记录”“Cookie及其他网站数据”和“缓存的图片和文件”等选项。你可以选择清除过去一小时、过去24小时、过去7天或全部数据等不同时间范围的数据,根据自己的需求进行选择。完成后,点击“清除数据”按钮。清除缓存和Cookie可以帮助解决因浏览器存储的旧数据冲突或损坏导致的页面无响应问题。
更新Chrome浏览器
- 检查更新:在浏览器地址栏中输入`chrome://settings/help`,然后按下回车键,进入关于Chrome浏览器的帮助页面。在该页面中,浏览器会自动检查是否有可用的更新。如果有更新可用,会显示“有可用的更新”信息。
- 安装更新:点击“更新”按钮,浏览器将自动下载并安装最新版本。更新浏览器可以修复已知的软件漏洞和兼容性问题,从而可能解决页面无响应的问题。
禁用不必要的扩展程序
- 打开扩展程序页面:在浏览器地址栏中输入`chrome://extensions/`,然后按下回车键,进入扩展程序管理页面。
- 禁用或删除扩展程序:在扩展程序页面中,你可以看到已安装的所有扩展程序列表。逐个查看每个扩展程序,如果你怀疑某个扩展程序可能导致页面无响应问题,可以点击其右侧的“禁用”开关(使其变为灰色),暂时禁用该扩展程序。如果禁用后页面恢复正常响应,说明该扩展程序可能存在兼容性问题或影响了浏览器性能。若确定不需要该扩展程序,也可以点击“删除”按钮将其从浏览器中彻底移除。
重置浏览器设置
- 进入重置页面:在浏览器地址栏中输入`chrome://settings/reset`,然后按下回车键,进入浏览器重置设置页面。
- 选择重置选项:在重置页面中,你可以根据自己的需求选择是否保留书签、密码和其他设置。如果希望完全恢复到初始状态,可选择“恢复默认设置”。点击“重置”按钮后,浏览器将重新启动并应用新的设置。重置浏览器设置可以清除所有可能导致问题的自定义配置和缓存数据,但请注意这将删除所有保存的密码、书签等信息,所以请提前做好备份。
继续阅读
如何在Chrome浏览器中删除单个网页的历史记录
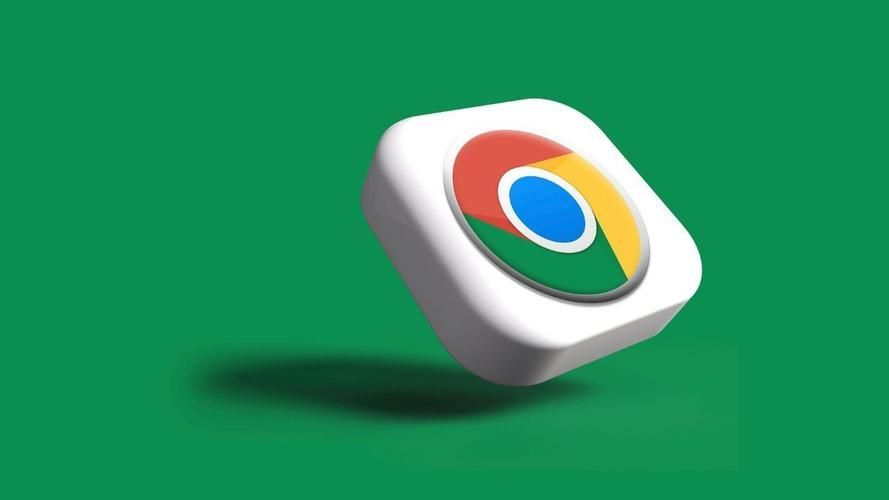 本文将为大家介绍的是如何在Chrome浏览器中删除单个网页的历史记录,其中包含了具体的操作步骤,欢迎一起学习。
本文将为大家介绍的是如何在Chrome浏览器中删除单个网页的历史记录,其中包含了具体的操作步骤,欢迎一起学习。
谷歌浏览器怎么清理缓存
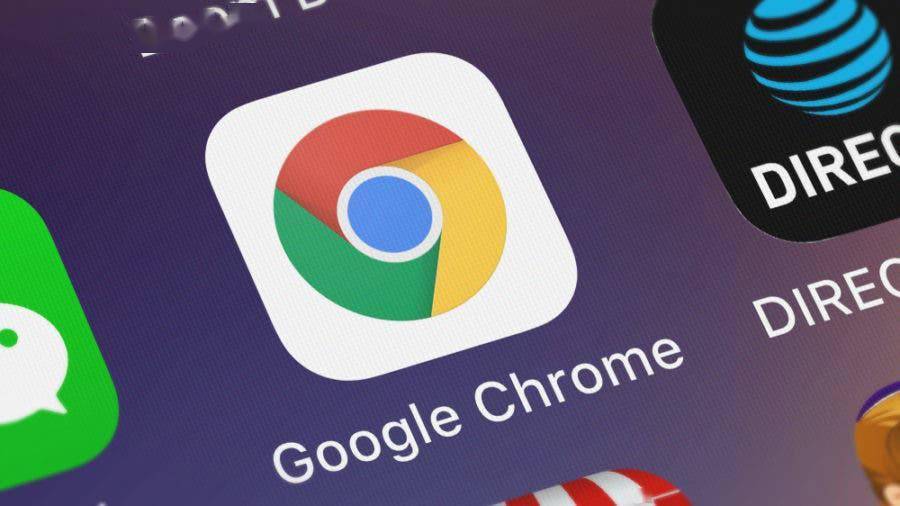 定期清理Chrome缓存可以提升浏览速度。本文介绍如何在不同设备上快速清理浏览器缓存,优化性能。
定期清理Chrome缓存可以提升浏览速度。本文介绍如何在不同设备上快速清理浏览器缓存,优化性能。
如何通过Chrome浏览器减少网页中广告的阻塞
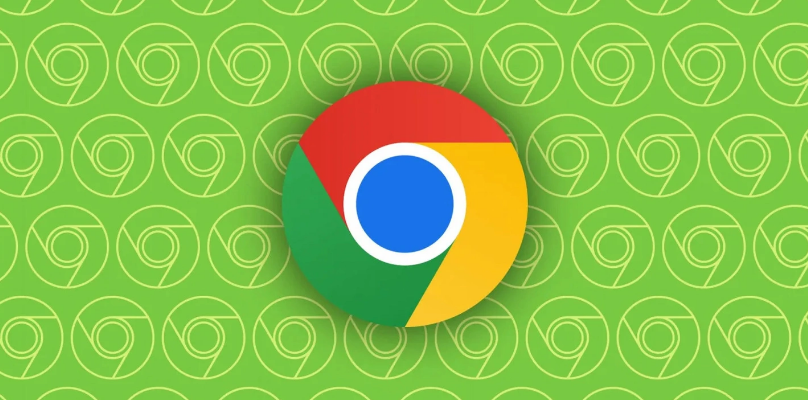 减少Chrome浏览器中广告加载时的阻塞,确保页面其他内容优先加载,提升页面加载效率。
减少Chrome浏览器中广告加载时的阻塞,确保页面其他内容优先加载,提升页面加载效率。
谷歌浏览器无痕模式下载文件存储路径修改指南
 无痕模式帮助用户隐私保护,本文介绍如何修改Chrome浏览器无痕模式下的下载文件存储路径,确保下载的文件不被暴露,提高隐私保护的安全性。
无痕模式帮助用户隐私保护,本文介绍如何修改Chrome浏览器无痕模式下的下载文件存储路径,确保下载的文件不被暴露,提高隐私保护的安全性。
