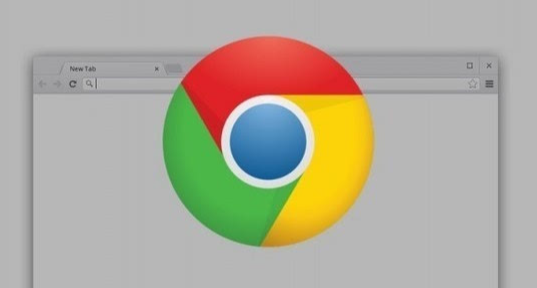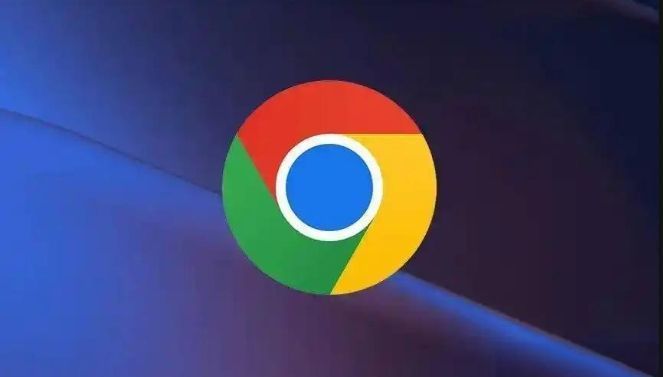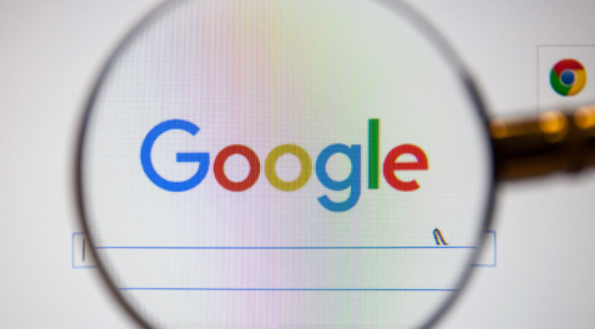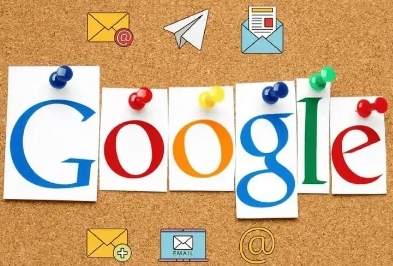Chrome浏览器如何启用硬件加速
时间:2025-04-08
来源:谷歌Chrome官网
详情介绍
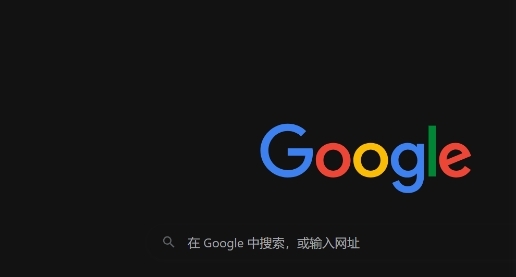
在浏览网页时,我们常常希望浏览器能够更加流畅、快速地运行。Chrome浏览器作为一款广泛使用的浏览器,其实可以通过启用硬件加速来提升性能。那么,如何在Chrome浏览器中启用硬件加速呢?接下来,就让我们一起看看具体的操作步骤。
一、打开Chrome浏览器设置
首先,我们需要打开Chrome浏览器。在浏览器的右上角,你会看到三个垂直排列的点,这就是Chrome的菜单按钮。点击这个按钮,会弹出一个下拉菜单。在这个菜单中,找到并点击“设置”选项,这将带你进入Chrome浏览器的设置页面。
二、进入高级设置
在Chrome浏览器的设置页面中,你可以看到许多不同的设置选项。为了找到硬件加速的设置,我们需要向下滚动页面,直到看到“高级”这一部分。点击“高级”,展开更多高级设置选项。
三、启用硬件加速
在“高级”设置选项中,继续向下滚动,你会看到一个名为“系统”的部分。在这个部分中,有一个“使用硬件加速模式(如果可用)”的选项。确保这个选项前面的复选框是被勾选上的。如果这个选项没有被勾选,那么Chrome浏览器就没有启用硬件加速功能。勾选这个选项后,Chrome浏览器就会尝试使用计算机的GPU(图形处理器)来加速图形渲染,从而提升浏览器的性能。
四、重启浏览器
启用硬件加速后,有些情况下可能需要重启浏览器才能使设置生效。因此,在完成上述设置后,建议你关闭并重新打开Chrome浏览器,以确保硬件加速功能已经成功启用。
五、验证硬件加速是否启用
为了确认硬件加速是否已经成功启用,你可以再次打开Chrome浏览器的设置页面,回到“高级”>“系统”部分,查看“使用硬件加速模式(如果可用)”选项是否仍然被勾选。此外,你还可以通过观察浏览器的性能表现来判断硬件加速是否生效。例如,如果浏览器在滚动页面、播放视频等方面变得更加流畅,那么说明硬件加速可能已经成功启用。
通过以上几个简单的步骤,我们就可以在Chrome浏览器中启用硬件加速功能了。启用硬件加速后,我们可以享受到更加流畅、快速的浏览体验。如果你在使用过程中遇到了任何问题,欢迎随时向我们咨询。
继续阅读