谷歌浏览器密码管理功能的详细使用
时间:2025-04-04
来源:谷歌Chrome官网
详情介绍
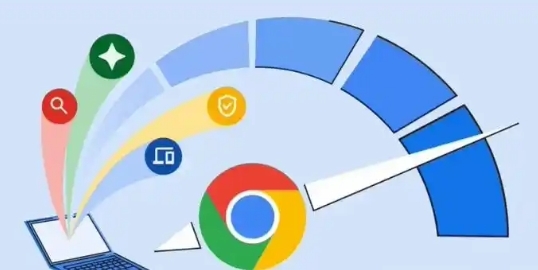
在当今数字化时代,网络安全至关重要,而密码管理则是保障账户安全的关键一环。谷歌浏览器作为一款广泛使用的浏览器,其内置的密码管理功能为用户提供了便捷且安全的密码存储与使用方式。下面就来详细介绍一下谷歌浏览器密码管理功能的使用方法。
开启密码管理功能
- 检查是否已开启:打开谷歌浏览器,在右上角找到三个竖点的菜单图标,点击后选择“设置”。在设置页面中,向下滚动找到“隐私与安全”部分,点击“站点设置”,再选择“密码”。在这里,你可以看到密码管理功能的开关状态。如果开关处于关闭状态,将其打开即可启用该功能。
- 自动保存密码提示:当你访问需要登录的网站并进行登录操作时,谷歌浏览器会自动检测到密码输入框,并弹出提示,询问你是否要保存该网站的密码。你可以根据实际需求选择“保存”或“不保存”。
查看已保存的密码
- 通过设置页面查看:按照上述开启密码管理功能中进入“密码”设置页面的步骤,在“密码”页面中,你可以看到所有已保存密码的网站列表。点击某个网站条目,会显示该网站的用户名和隐藏的密码。要查看密码,需要点击密码字段旁边的眼睛图标,并输入你的Windows系统账户密码进行验证。
- 使用搜索功能查找特定网站密码:如果你保存了很多网站的密码,手动查找可能会比较麻烦。此时,可以利用页面上方的搜索框,输入网站名称或相关关键词,快速定位到对应的网站密码。
编辑或删除已保存的密码
- 编辑密码:在“密码”页面中找到需要编辑密码的网站条目,点击该条目右侧的三个竖点图标,选择“编辑”。在弹出的窗口中,你可以修改用户名和密码信息,修改完成后点击“保存”即可。
- 删除密码:同样在“密码”页面中,找到要删除密码的网站条目,点击右侧的三个竖点图标,选择“删除”。系统会再次提示你确认是否要删除该密码,确认后即可将其从密码管理器中移除。
使用密码生成功能创建强密码
- 生成密码:当遇到需要设置新密码的网站时,在密码输入框中,你可以点击右侧的钥匙图标,选择“生成密码”。谷歌浏览器会自动为你生成一个复杂且强度高的随机密码。
- 保存生成的密码:生成密码后,你可以根据实际情况选择是否保存该密码。如果决定保存,在弹出的提示框中点击“保存”,下次访问该网站时,浏览器会自动填充该密码。
同步密码到其他设备
- 确保登录同一谷歌账户:要实现密码在不同设备之间的同步,首先需要确保在所有设备上都登录了相同的谷歌账户,并且开启了同步功能。在浏览器的设置中,找到“同步和 Google 服务”选项,确保“同步”功能已开启,并在同步内容中勾选“密码”。
- 在新设备上查看同步密码:在其他设备上登录相同的谷歌账户后,打开谷歌浏览器,按照查看已保存密码的步骤操作,即可看到在其他设备上保存的密码。
通过以上步骤,你就可以轻松掌握谷歌浏览器密码管理功能的使用,方便地管理自己的各种网站密码,提高账户的安全性和使用效率。同时,要记得定期更新密码,并注意保护好自己的设备和谷歌账户信息,以确保密码管理功能的安全可靠。
继续阅读
Chrome浏览器如何禁用或启用网站的访问日志
 不少用户不清楚Chrome浏览器如何禁用或启用网站的访问日志,不妨来看看本文的详细介绍吧,这里为大家提供了一份完整的操作指南,希望可以帮助到各位用户。
不少用户不清楚Chrome浏览器如何禁用或启用网站的访问日志,不妨来看看本文的详细介绍吧,这里为大家提供了一份完整的操作指南,希望可以帮助到各位用户。
如何启用Chrome的流量监控
 有的用户不清楚如何启用Chrome的流量监控?其实,它的操作很简单,快来看看本文的详细介绍吧。
有的用户不清楚如何启用Chrome的流量监控?其实,它的操作很简单,快来看看本文的详细介绍吧。
如何管理Chrome浏览器中的隐身模式设置
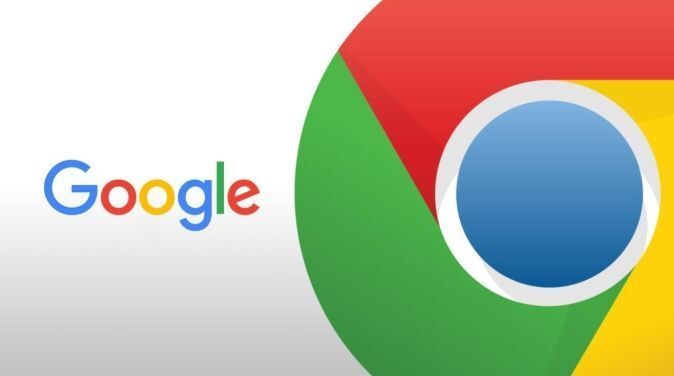 本文将给各位小伙伴介绍的是如何管理Chrome浏览器中的隐身模式设置,希望这一份操作教程,可以帮助各位小伙伴更好地使用Chrome浏览器。
本文将给各位小伙伴介绍的是如何管理Chrome浏览器中的隐身模式设置,希望这一份操作教程,可以帮助各位小伙伴更好地使用Chrome浏览器。
如何在Chrome浏览器中启用或禁用JavaScript控制台
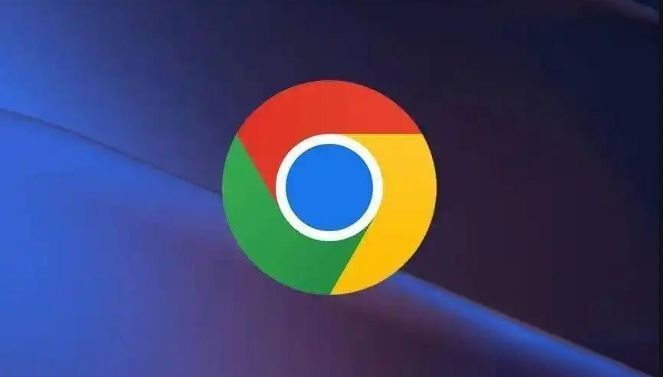 在使用Chrome浏览器的时候,有许多用户不明白如何在Chrome浏览器中启用或禁用JavaScript控制台,为了帮助大家更好地使用Chrome浏览器,本文提供了一份操作指南,一起来看看吧。
在使用Chrome浏览器的时候,有许多用户不明白如何在Chrome浏览器中启用或禁用JavaScript控制台,为了帮助大家更好地使用Chrome浏览器,本文提供了一份操作指南,一起来看看吧。
