如何通过Google Chrome浏览器禁用页面动画效果
时间:2025-04-01
来源:谷歌Chrome官网
详情介绍
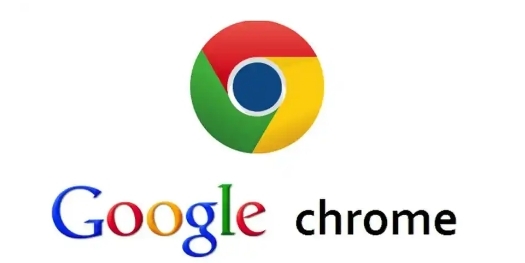
在浏览网页时,有些页面的动画效果可能会让人感到眼花缭乱或者影响浏览体验。如果你使用的是 Google Chrome 浏览器,可以通过以下步骤来禁用页面动画效果,让浏览更加舒适和高效。
一、打开 Chrome 浏览器设置
首先,在电脑桌面上找到 Google Chrome 浏览器的图标并双击打开浏览器。在浏览器窗口的右上角,点击三点状的“更多”菜单图标,通常是一个竖着排列的三个圆点的图标。从下拉菜单中选择“设置”选项,这将打开一个新的标签页,显示 Chrome 浏览器的各种设置类别。
二、进入高级设置
在设置页面中,向下滚动鼠标滚轮,找到并点击“高级”选项。这将展开更多的高级设置选项,包括一些与网络、隐私和性能相关的设置。
三、访问实验性功能
在高级设置中,继续向下滚动,找到“隐私和安全”部分。在这个部分里,有一个“实验性功能”或“实验室”选项(具体名称可能因 Chrome 版本而异),点击进入该选项。这里列出了 Chrome 浏览器正在测试的一些新功能和特性,其中就包括可以禁用页面动画效果的设置。
四、启用平滑滚动
在实验性功能页面中,找到“平滑滚动”选项。这个选项的作用是使页面滚动更加流畅,但同时也会禁用一些页面动画效果。默认情况下,该选项可能处于关闭状态。点击开关按钮将其开启,开启后浏览器会提示你重新启动浏览器以使更改生效。按照提示操作,重新启动 Chrome 浏览器后,页面动画效果将被禁用。
需要注意的是,禁用页面动画效果可能会对某些网页的正常显示和功能产生一定影响。如果发现某个网页在禁用动画效果后出现问题,你可以随时回到浏览器的实验性功能页面,再次关闭“平滑滚动”选项,然后重新启动浏览器恢复动画效果。
通过以上简单的步骤,你就可以在 Google Chrome 浏览器中轻松禁用页面动画效果,根据自己的需求调整浏览体验。如果在操作过程中遇到任何问题,建议查阅 Chrome 浏览器的官方帮助文档或在线搜索相关解决方案。
继续阅读
Chrome与Yandex浏览器哪个更好用
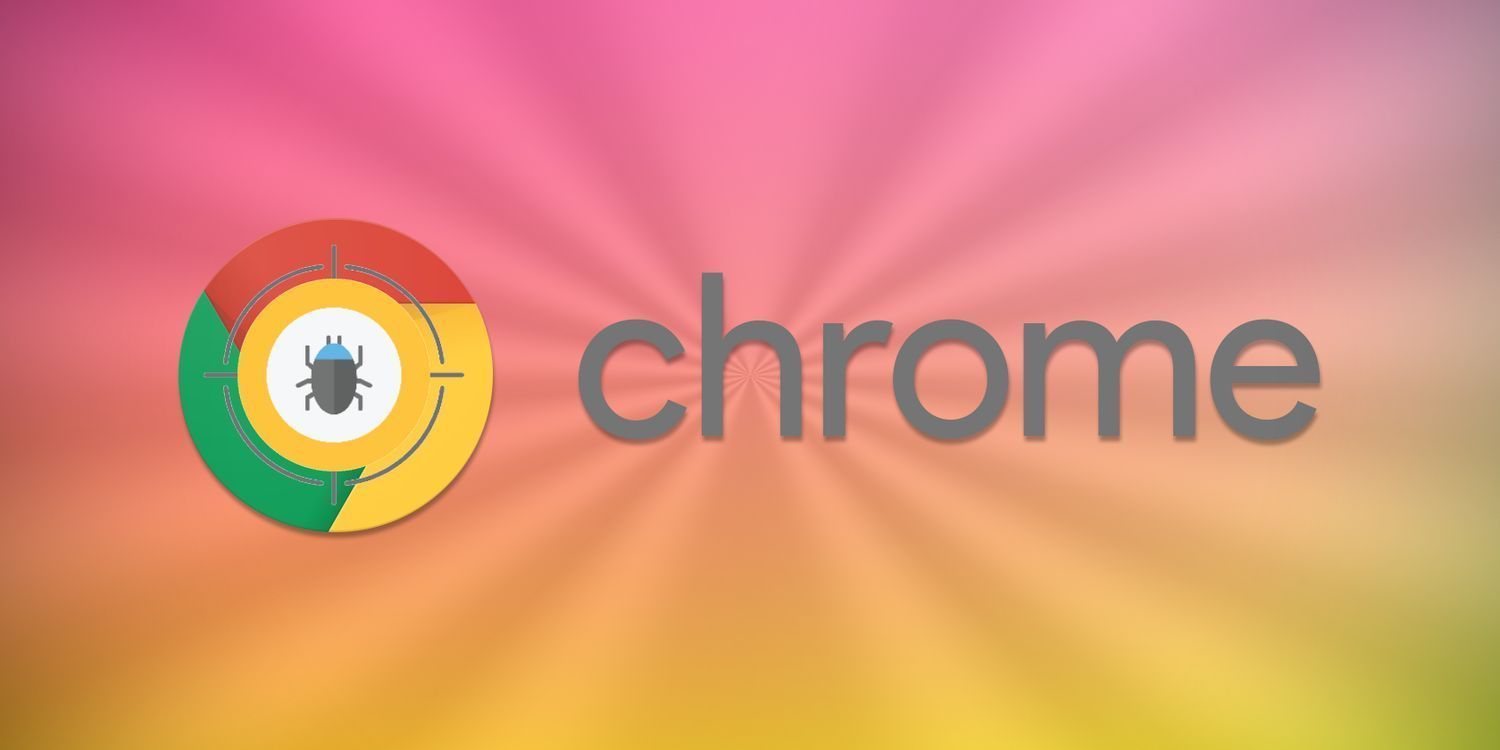 深入对比Chrome与Yandex浏览器的功能和用户体验,分析两者在速度、安全性和界面上的优缺点。
深入对比Chrome与Yandex浏览器的功能和用户体验,分析两者在速度、安全性和界面上的优缺点。
Chrome浏览器发布121.0.6167版本
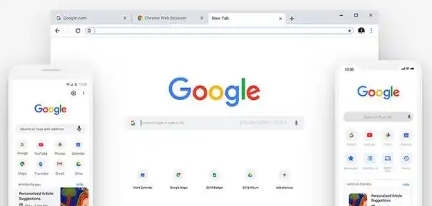 Chrome浏览器发布了121 0 6167版本,带来了多个新功能和性能改进,用户将体验到更加稳定的浏览体验,同时优化了网页加载速度和浏览器的整体性能。
Chrome浏览器发布了121 0 6167版本,带来了多个新功能和性能改进,用户将体验到更加稳定的浏览体验,同时优化了网页加载速度和浏览器的整体性能。
如何通过谷歌浏览器减少页面内容加载时的延迟
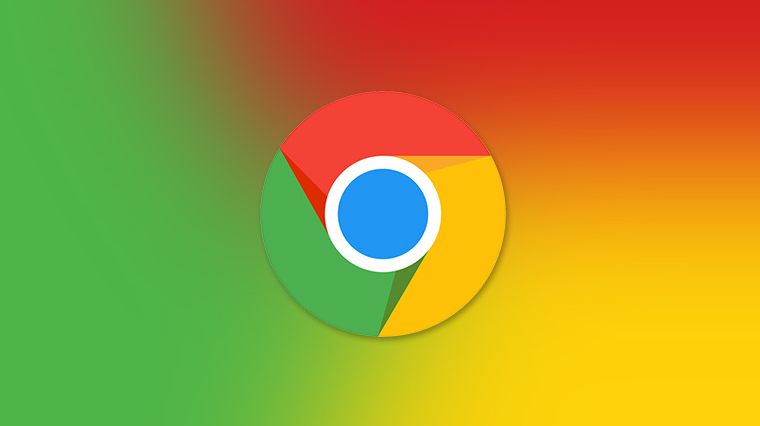 掌握如何通过谷歌浏览器减少页面内容加载时的延迟,优化网页性能。通过实用方法提升页面加载速度,改善用户体验。
掌握如何通过谷歌浏览器减少页面内容加载时的延迟,优化网页性能。通过实用方法提升页面加载速度,改善用户体验。
谷歌浏览器生物磁悬浮存储防EMP攻击
 结合生物磁悬浮存储技术,谷歌浏览器增强数据安全性,防止EMP攻击影响,提高关键信息存储稳定性与安全性。
结合生物磁悬浮存储技术,谷歌浏览器增强数据安全性,防止EMP攻击影响,提高关键信息存储稳定性与安全性。
