Chrome浏览器如何恢复丢失的标签页
时间:2025-03-31
来源:谷歌Chrome官网
详情介绍
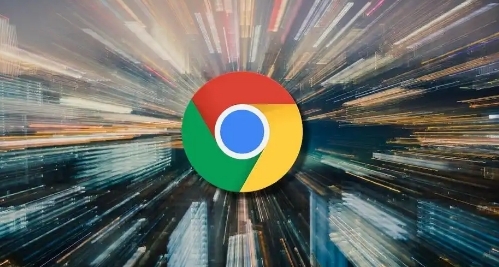
通过浏览器历史记录恢复
Chrome 浏览器的历史记录记录了我们访问过的所有网页信息,我们可以利用它来找回丢失的标签页。具体操作如下:
1. 打开历史记录:在 Chrome 浏览器中,点击地址栏右侧的“三个点”图标,然后在弹出的菜单中选择“历史记录”,也可以直接在地址栏中输入“chrome://history/”并回车,快速打开历史记录页面。
2. 查找丢失的标签页:在历史记录页面中,你可以通过滚动页面浏览之前访问过的网页记录,或者使用页面顶部的搜索框,输入与丢失标签页相关的关键词、网址或标题等信息进行搜索,以便更快地找到目标网页。
3. 重新打开网页:当你找到丢失的标签页对应的记录后,将鼠标指针移动到该记录上,然后点击记录左侧的箭头图标,即可在当前窗口或新标签页中重新打开该网页,从而恢复丢失的标签页。
利用最近关闭的标签页功能恢复
如果你刚刚不小心关闭了某个标签页,Chrome 浏览器还提供了一个便捷的“最近关闭的标签页”功能,让你能够快速恢复它们。操作步骤如下:
1. 右键点击标签页栏:在 Chrome 浏览器的标签页栏上(即显示所有已打开标签页的区域),点击鼠标右键,会弹出一个上下文菜单。
2. 选择“重新打开关闭的标签页”:在弹出的菜单中,找到并点击“重新打开关闭的标签页”选项。执行此操作后,Chrome 浏览器会自动在当前窗口的最后位置重新打开你最近关闭的标签页,这样你就可以轻松找回刚刚丢失的标签页了。
通过设置中的“启动时恢复”功能预防丢失
为了避免因浏览器崩溃或其他意外情况导致大量标签页丢失,我们可以提前在 Chrome 浏览器的设置中开启“启动时恢复”功能,让浏览器在下次启动时自动恢复之前未正常关闭的标签页。设置方法如下:
1. 打开浏览器设置:同样点击地址栏右侧的“三个点”图标,这次选择“设置”选项,进入 Chrome 浏览器的设置页面。
2. 找到“启动时”相关设置:在设置页面的左侧栏中,点击“启动时”选项,展开相关的设置内容。
3. 开启“继续浏览上次打开的标签页”:在“启动时”设置区域中,你会看到“在启动时”一栏,其中有一个选项为“继续浏览上次打开的标签页”,勾选此选项前的复选框,使其处于选中状态。开启这个功能后,即使 Chrome 浏览器意外关闭,当你再次启动它时,浏览器会自动恢复之前未正常关闭的所有标签页,大大减少了标签页丢失的风险。
通过以上介绍的三种方法,无论是在 Chrome 浏览器使用过程中不小心关闭了标签页,还是遇到浏览器异常关闭等情况,都能够有效地帮助我们恢复丢失的标签页,确保我们的浏览体验不受影响。希望这些方法能对你有所帮助,让你在使用 Chrome 浏览器时更加得心应手。
继续阅读
Google浏览器v394媒体处理:AV2 16K解码性能测试
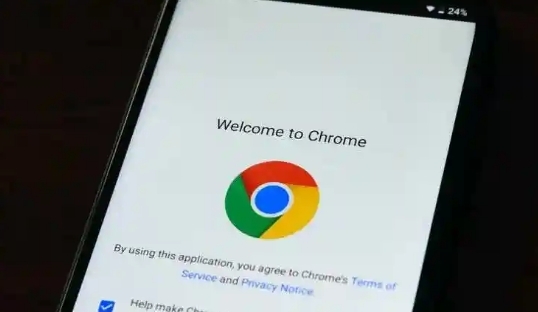 Google浏览器v394加强AV2编码标准,支持16K分辨率视频解码,提升视频处理性能与视觉体验。
Google浏览器v394加强AV2编码标准,支持16K分辨率视频解码,提升视频处理性能与视觉体验。
如何解决Chrome显示“连接不安全”
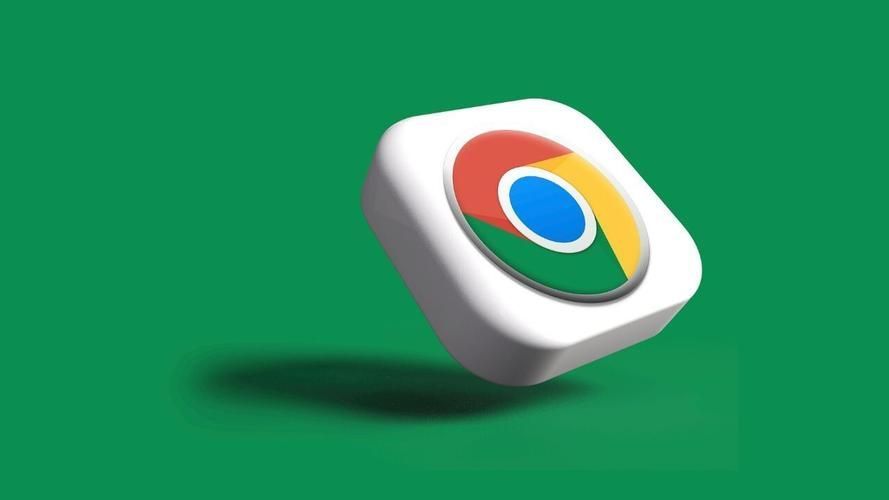 不少用户不清楚如何解决Chrome显示“连接不安全”,不妨来看看本文的详细介绍吧,这里为大家提供了一份完整的操作指南,希望可以帮助到各位用户。
不少用户不清楚如何解决Chrome显示“连接不安全”,不妨来看看本文的详细介绍吧,这里为大家提供了一份完整的操作指南,希望可以帮助到各位用户。
如何在Google Chrome中减少网页开发中的延迟
 减少Google Chrome中的网页开发延迟,优化代码执行,提高开发效率,确保网页更快发布。
减少Google Chrome中的网页开发延迟,优化代码执行,提高开发效率,确保网页更快发布。
如何通过Google浏览器加强数据加密保护
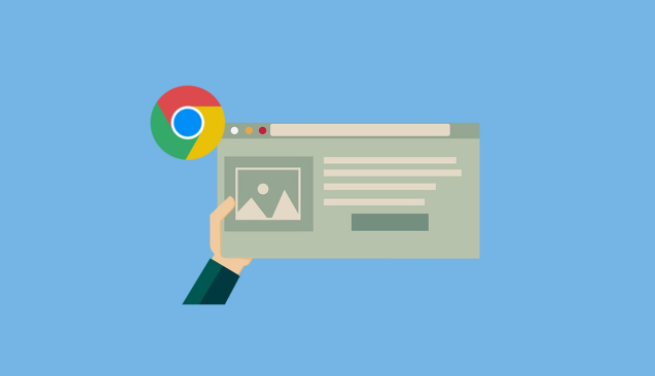 学习如何通过Google浏览器加强数据加密保护的措施,确保您的信息安全不被泄露。
学习如何通过Google浏览器加强数据加密保护的措施,确保您的信息安全不被泄露。
