如何在Chrome浏览器中关闭自动播放视频
在使用Chrome浏览器时,自动播放的视频可能会打扰到您的工作或休息。为了帮助您更好地控制浏览体验,本文将详细介绍几种在Chrome浏览器中关闭自动播放视频的方法。

一、通过启用实验性功能禁用自动播放
1.打开实验性功能页面:
在Chrome浏览器的地址栏中输入`chrome://flags/autoplay-policy`,然后按回车键。这将带您进入实验性功能的设置页面。
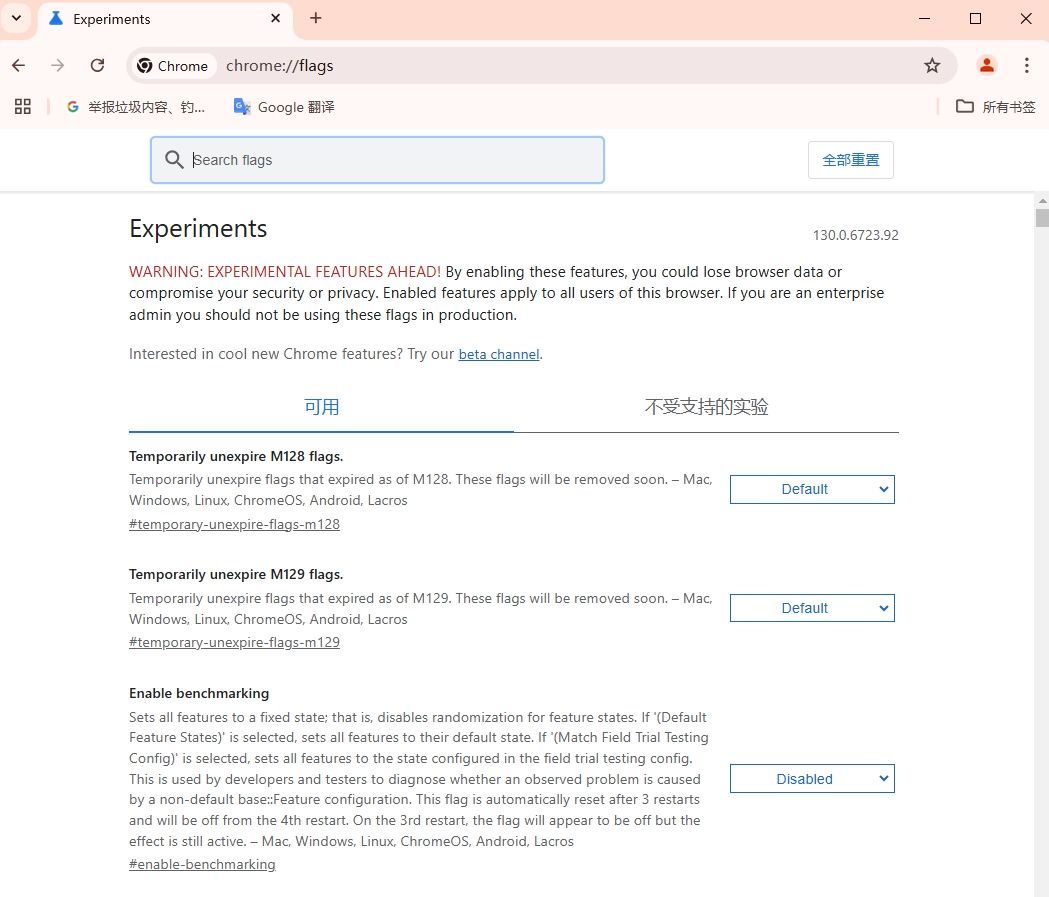
2.查找自动播放策略:
在搜索框中输入“Autoplay policy”进行搜索,找到相关设置项。
3.修改自动播放策略:
将“Autoplay policy”设置为“Document user activation is required”。这意味着只有在用户与页面进行交互(如点击或按键)后,才会允许自动播放视频。
4.重启浏览器:
完成设置后,重启Chrome浏览器以使更改生效。
二、使用扩展程序阻止自动播放
1.安装AutoPlayStopper扩展
-打开Chrome网上应用店(chrome://extensions/)。
-在搜索栏中输入“AutoPlayStopper”并搜索。
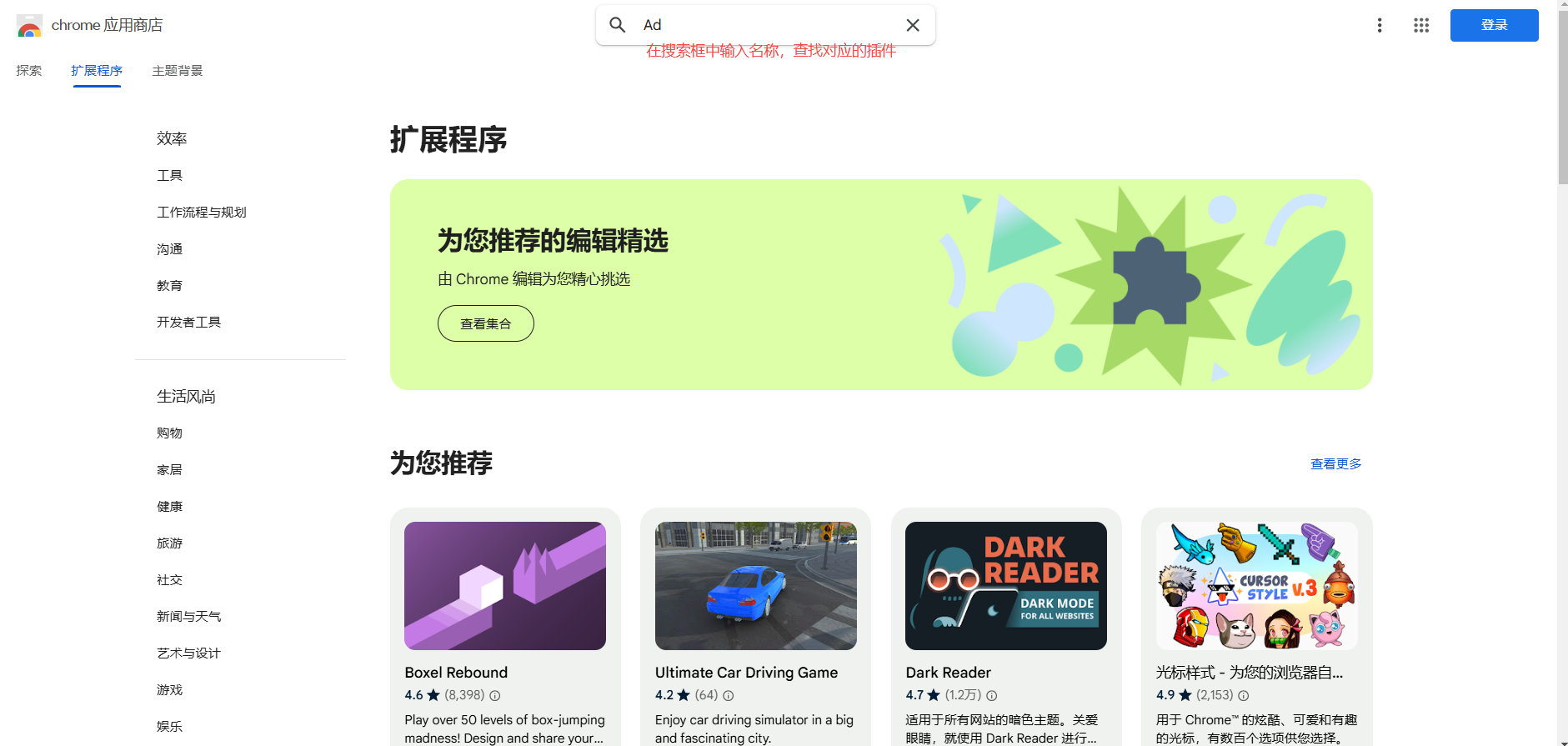
-找到扩展并点击“添加到Chrome”按钮进行安装。
2.使用AutoPlayStopper:
-安装完成后,点击浏览器工具栏中的AutoPlayStopper图标。
-选择“Disable everywhere”选项来完全阻止所有网站的自动播放视频。
-如果需要对某些网站例外,可以在设置中添加这些网站的网址。
三、通过内容设置管理自动播放权限
1.打开内容设置:
点击右上角的三点菜单,选择“设置”,然后在隐私和安全部分下点击“内容设置”。
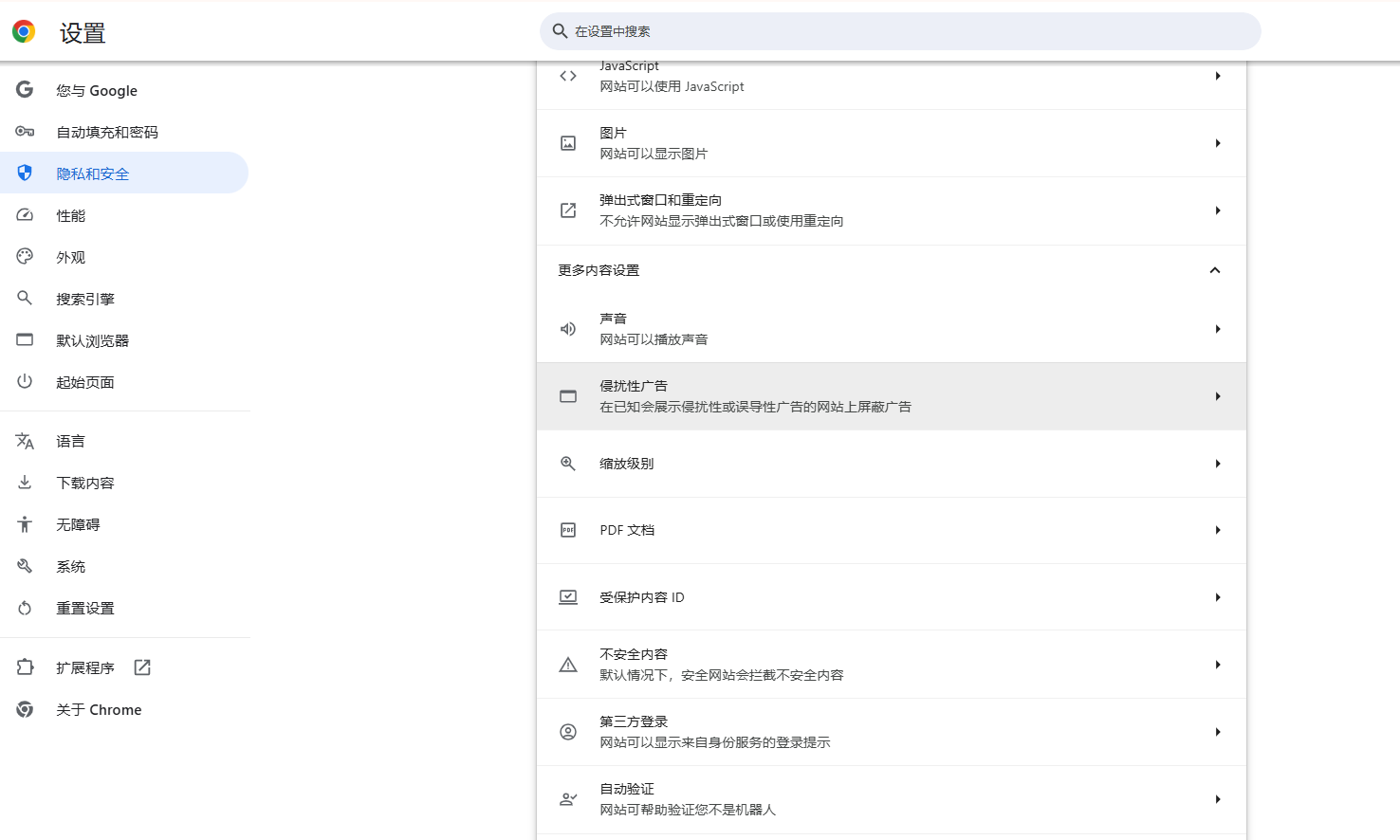
2.调整媒体自动播放设置:
-向下滚动到“媒体”部分,点击“媒体自动播放”。
-在这里,您可以选择是否允许所有网站的音频和视频自动播放,或者完全阻止自动播放。
四、使用静音属性临时解决
如果遇到特定网页仍然自动播放视频的问题,可以尝试以下方法:
1.检查视频元素:
查看网页源代码,确保video或audio标签中包含`muted`属性。例如:

2.使用JavaScript监听用户交互:
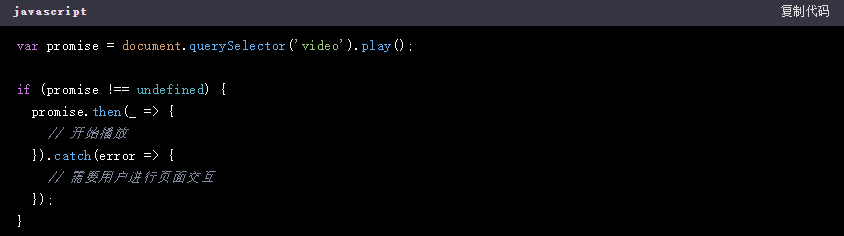
如何禁用Chrome的自动填写表单功能
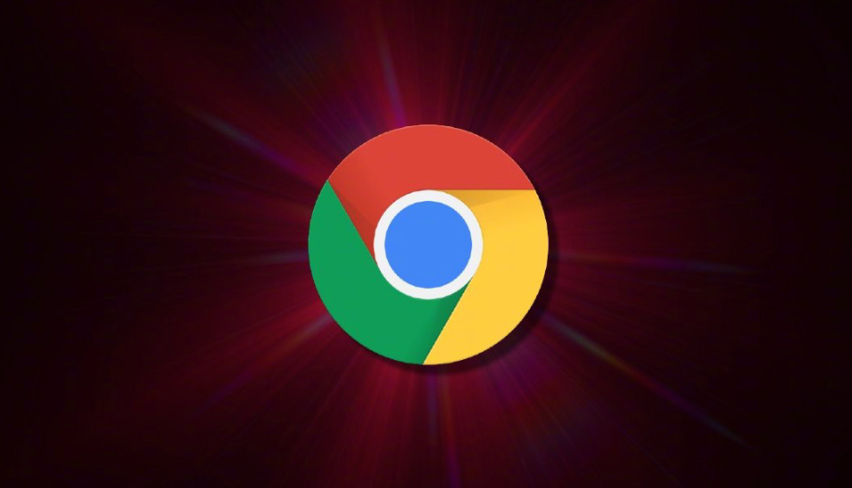 学习如何禁用Chrome浏览器中的自动填写表单功能,避免自动填充个人信息,保护隐私数据。
学习如何禁用Chrome浏览器中的自动填写表单功能,避免自动填充个人信息,保护隐私数据。
如何在Chrome浏览器中禁用跨站脚本攻击(XSS)
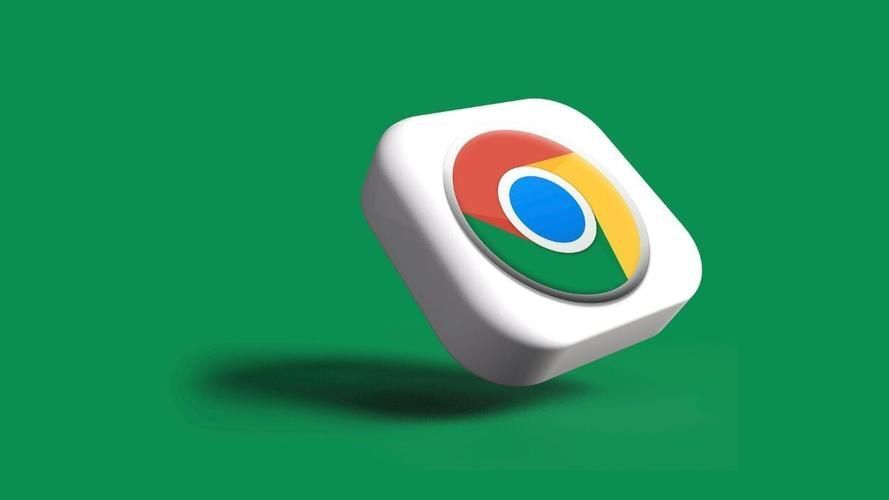 本文为各位用户介绍的是如何在Chrome浏览器中禁用跨站脚本攻击(XSS),希望这份Chrome浏览器操作教程,可为各位用户带来一定帮助。
本文为各位用户介绍的是如何在Chrome浏览器中禁用跨站脚本攻击(XSS),希望这份Chrome浏览器操作教程,可为各位用户带来一定帮助。
Chrome浏览器如何在打开多个标签页时优化加载速度
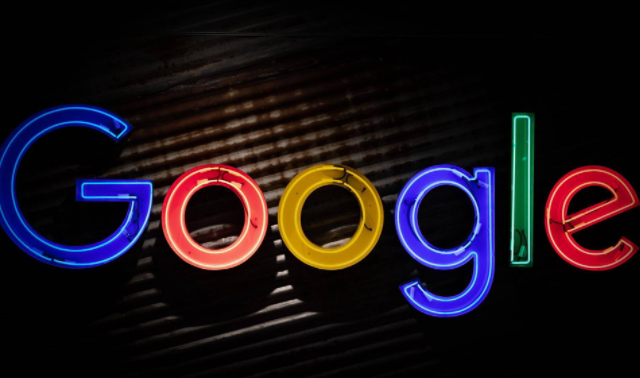 了解如何优化Chrome多标签页的加载策略,提高浏览器运行效率,减少内存占用,让浏览更流畅。
了解如何优化Chrome多标签页的加载策略,提高浏览器运行效率,减少内存占用,让浏览更流畅。
如何通过谷歌浏览器提升音频文件的加载效率
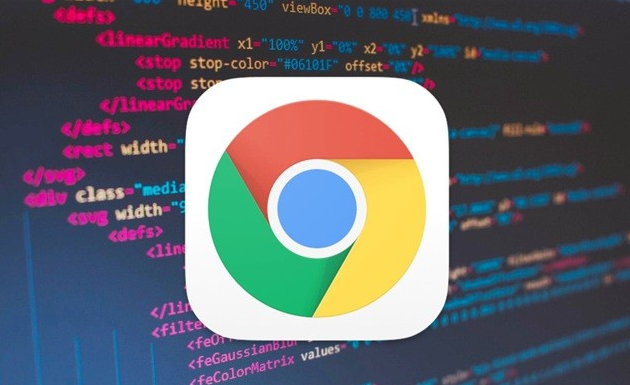 提升音频文件加载效率能够减少音频播放延迟。通过异步加载、资源优先级优化和缓存策略,确保音频文件快速加载,改善音频播放效果,提升用户听觉体验。
提升音频文件加载效率能够减少音频播放延迟。通过异步加载、资源优先级优化和缓存策略,确保音频文件快速加载,改善音频播放效果,提升用户听觉体验。
