谷歌浏览器的页面保存功能使用方法
时间:2025-03-24
来源:谷歌Chrome官网
详情介绍

在浏览网页的过程中,我们常常会遇到需要保存页面以便后续查看或分享的情况。谷歌浏览器作为一款广泛使用的浏览器,其页面保存功能强大且易于操作。本文将详细介绍谷歌浏览器页面保存功能的使用方法,帮助大家轻松掌握这一实用技巧。
一、保存整个网页
当你想完整地保存一个网页的所有内容,包括文本、图片、样式等时,可以按照以下步骤操作:
1. 打开谷歌浏览器,访问你想要保存的网页。
2. 点击浏览器右上角的菜单按钮(通常是一个由三个点组成的图标),在下拉菜单中选择“更多工具”,然后点击“网页另存为”。
3. 在弹出的“保存网页”对话框中,你可以选择保存的位置和文件名。默认情况下,网页会以 HTML 格式保存,这种格式能够保留网页的大部分元素和布局,方便后续在浏览器中直接打开查看。设置好后,点击“保存”按钮即可完成整个网页的保存。
二、保存网页为 PDF 格式
如果希望将网页保存为 PDF 格式,以便更方便地进行打印或在不同设备上查看,操作如下:
1. 同样先在谷歌浏览器中打开目标网页。
2. 点击菜单按钮,选择“打印”(或者使用快捷键 Ctrl + P)。
3. 在“打印”预览窗口中,将“目的地”选项设置为“另存为 PDF”。
4. 你还可以在此处设置 PDF 的其他参数,如页面范围、纸张大小等。设置完毕后,点击“保存”按钮,并选择保存位置,即可将网页保存为 PDF 文件。
三、保存网页中的图片
有时候,我们只想保存网页中的某一张或几张图片,这时可以这样做:
1. 找到网页中想要保存的图片,右键点击该图片。
2. 在弹出的右键菜单中,选择“图片另存为”。
3. 随后会弹出“保存图片”对话框,你可以在这里选择保存的位置和文件名,然后点击“保存”即可将图片保存到本地电脑。
通过以上介绍,相信大家已经掌握了谷歌浏览器页面保存功能的多种使用方法。无论是保存整个网页、转换为 PDF 格式还是单独保存图片,都能满足不同用户在不同场景下的需求。在日常的网页浏览中,合理运用这些功能,能够更好地管理和利用网络资源,提高工作和学习效率。如果你还有其他关于谷歌浏览器的使用问题或技巧需求,欢迎随时交流探讨。
继续阅读
谷歌浏览器如何检测不安全的扩展
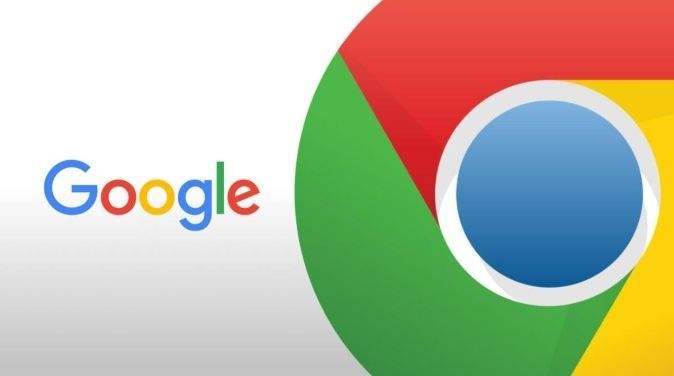 本文为各位用户介绍的是谷歌浏览器如何检测不安全的扩展,希望这份Chrome浏览器操作教程,可为广大用户们提供有效的帮助。
本文为各位用户介绍的是谷歌浏览器如何检测不安全的扩展,希望这份Chrome浏览器操作教程,可为广大用户们提供有效的帮助。
Chrome浏览器发布121.0.6167版本
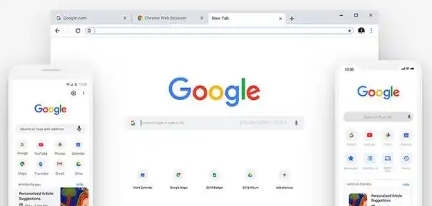 Chrome浏览器发布了121 0 6167版本,带来了多个新功能和性能改进,用户将体验到更加稳定的浏览体验,同时优化了网页加载速度和浏览器的整体性能。
Chrome浏览器发布了121 0 6167版本,带来了多个新功能和性能改进,用户将体验到更加稳定的浏览体验,同时优化了网页加载速度和浏览器的整体性能。
如何通过Chrome浏览器优化网页DOM加载顺序
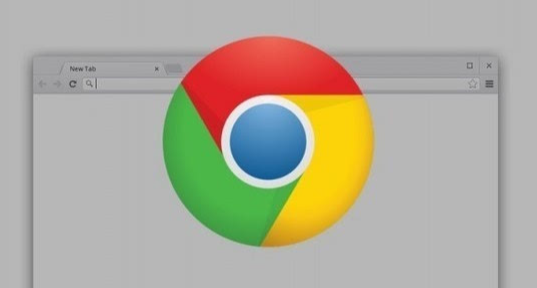 改善DOM元素的加载顺序有助于加速页面的响应时间,确保用户快速看到页面内容,避免页面加载阻塞,提升浏览体验。
改善DOM元素的加载顺序有助于加速页面的响应时间,确保用户快速看到页面内容,避免页面加载阻塞,提升浏览体验。
如何在Chrome中启用和管理标签页群组功能
 介绍Chrome浏览器中如何启用和管理标签页群组功能,帮助用户有效管理多个标签页,提升浏览效率。
介绍Chrome浏览器中如何启用和管理标签页群组功能,帮助用户有效管理多个标签页,提升浏览效率。
