如何在Google Chrome中屏蔽网站
时间:2025-03-22
来源:谷歌Chrome官网
详情介绍
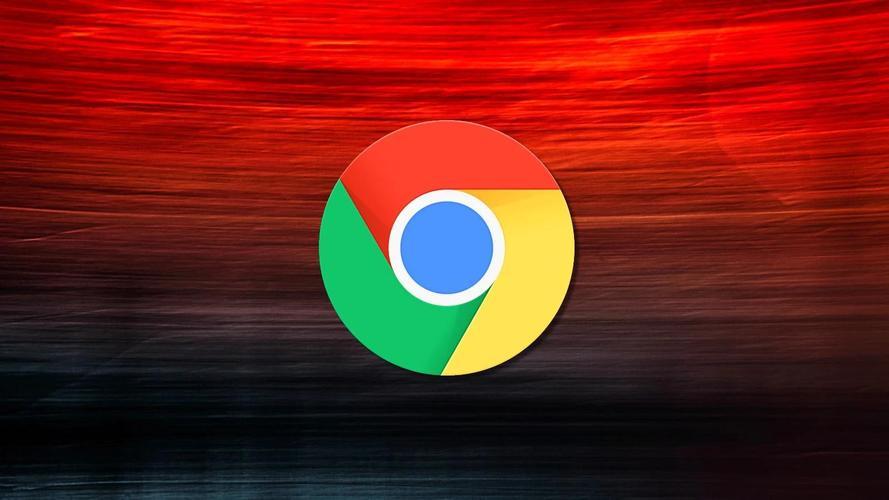
在日常使用 Google Chrome 浏览器时,我们可能会遇到一些不想访问的网站,比如包含不良信息、广告过多或者与工作学习无关的娱乐网站等。这时,我们就可以选择将这些网站屏蔽掉,以提高浏览效率和安全性。本文将详细介绍在 Google Chrome 中屏蔽网站的方法,帮助您轻松实现这一目标。
一、利用 Chrome 内置功能屏蔽网站(家长控制)
1. 打开 Chrome 浏览器设置:在浏览器右上角点击三个点的菜单按钮,选择“设置”选项,进入设置页面。
2. 进入家长控制设置:在设置页面左侧栏中,找到并点击“安全和隐私”,然后在展开的选项中找到“家长控制”。如果您之前没有设置过家长控制,需要先点击“设置家长控制”进行初始设置,包括设置一个密码,用于管理家长控制功能。
3. 添加受限制的网站:在家长控制设置页面,点击“添加网站”按钮。在弹出的输入框中,输入您想要屏蔽的网址或域名,然后点击“添加”按钮。您可以根据需要添加多个网站。添加完成后,这些网站将被添加到受限制的网站列表中,当您尝试访问这些网站时,浏览器会显示“访问被阻止”的提示信息。
二、通过安装扩展程序屏蔽网站
1. 打开 Chrome 网上应用店:在浏览器地址栏中输入“chrome://extensions/”,或者直接在地址栏右侧点击拼图图标,选择“更多工具”-“扩展程序”,进入扩展程序管理页面。
2. 搜索屏蔽网站扩展:在扩展程序管理页面右上角的搜索框中,输入“网站屏蔽”或相关关键词,然后按回车键进行搜索。例如,“BlockSite”“StayFocusd”等都是比较受欢迎的网站屏蔽扩展程序。
3. 安装扩展程序:从搜索结果中选择合适的扩展程序,点击“添加到 Chrome”按钮进行安装。安装完成后,在浏览器右上角会出现该扩展程序的图标。
4. 配置屏蔽规则:点击扩展程序图标,根据扩展程序的提示进行设置。通常可以添加要屏蔽的网站网址或域名,也可以设置屏蔽的时间范围(如仅在工作时间屏蔽某些娱乐网站)等参数。设置完成后,该扩展程序将按照您的设置自动屏蔽指定的网站。
三、编辑 hosts 文件屏蔽网站(高级方法)
1. 找到 hosts 文件位置:hosts 文件在不同的操作系统中存放位置有所不同。在 Windows 系统中,一般位于“C:\Windows\System32\drivers\etc\hosts”;在 Mac 系统中,位于“/etc/hosts”。
2. 备份 hosts 文件:在进行修改之前,建议先对 hosts 文件进行备份,以防修改错误导致系统或网络异常。可以将 hosts 文件复制到其他文件夹中作为备份。
3. 编辑 hosts 文件:使用文本编辑器(如记事本、Notepad++等)以管理员权限打开 hosts 文件。在文件末尾添加一行内容,格式为“127.0.0.1 [要屏蔽的网址]”,其中“[要屏蔽的网址]”替换为您想要屏蔽的实际网址。例如,如果要屏蔽百度,则添加“127.0.0.1 www.baidu.com”。保存文件后,再次尝试访问被屏蔽的网站,此时应该无法打开。
需要注意的是,编辑 hosts 文件可能会对系统的网络连接产生一定影响,如果操作不当可能会导致部分正常网站无法访问。因此,这种方法适合有一定计算机基础的用户使用,并且在修改完成后要确保输入的内容正确无误。
通过以上三种方法,您可以在 Google Chrome 中轻松屏蔽不想访问的网站,提高浏览器的使用效率和安全性。无论是利用浏览器内置功能、安装扩展程序还是编辑 hosts 文件,都可以根据自己的需求和技术水平选择合适的方法来实现网站屏蔽功能。希望本文对您有所帮助!
继续阅读
如何在Chrome浏览器中解决网页加载缓慢的问题
 如何在Chrome浏览器中解决网页加载缓慢的问题,通过优化资源加载、减少阻塞、压缩资源等手段,加速页面加载速度,提升用户体验。
如何在Chrome浏览器中解决网页加载缓慢的问题,通过优化资源加载、减少阻塞、压缩资源等手段,加速页面加载速度,提升用户体验。
如何通过谷歌浏览器增强网页的安全性
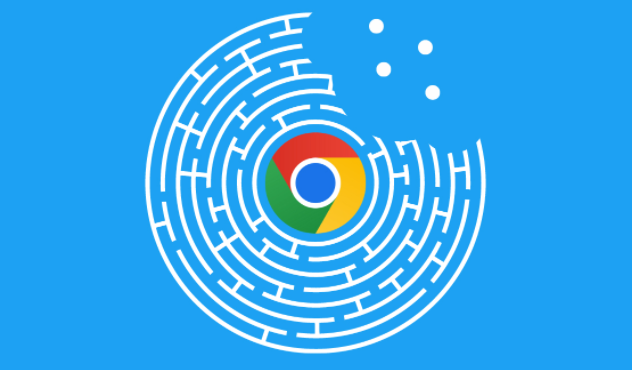 了解通过谷歌浏览器增强网页安全性的方法,保护数据安全,适合注重网络安全的用户。
了解通过谷歌浏览器增强网页安全性的方法,保护数据安全,适合注重网络安全的用户。
谷歌Chrome浏览器与Google Pay的集成进展
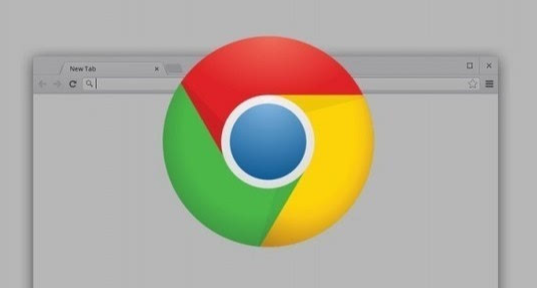 谷歌Chrome与Google Pay的集成,使得支付体验更加简单、安全,用户可以在浏览器中直接进行在线支付,保护用户的支付安全。
谷歌Chrome与Google Pay的集成,使得支付体验更加简单、安全,用户可以在浏览器中直接进行在线支付,保护用户的支付安全。
如何设置Chrome浏览器的默认下载文件类型
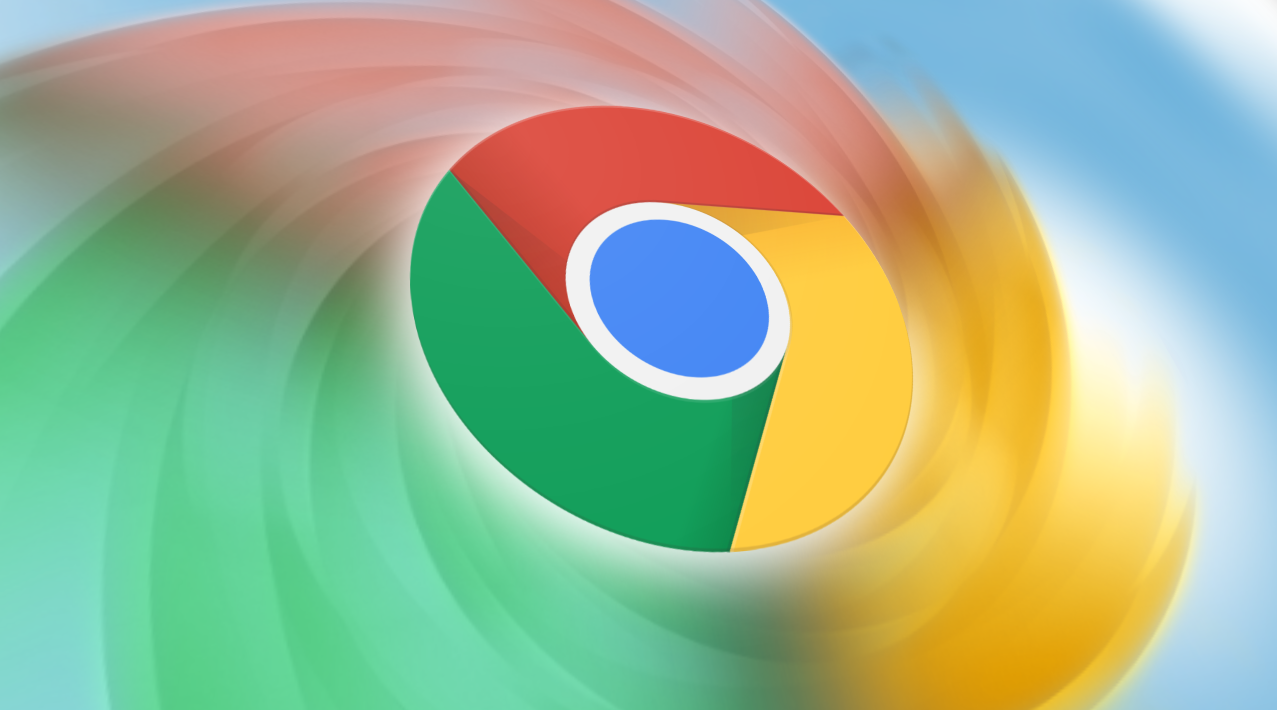 了解如何设置Chrome浏览器的默认下载文件类型。定制下载行为,提高文件管理的便捷性,优化下载体验。
了解如何设置Chrome浏览器的默认下载文件类型。定制下载行为,提高文件管理的便捷性,优化下载体验。
