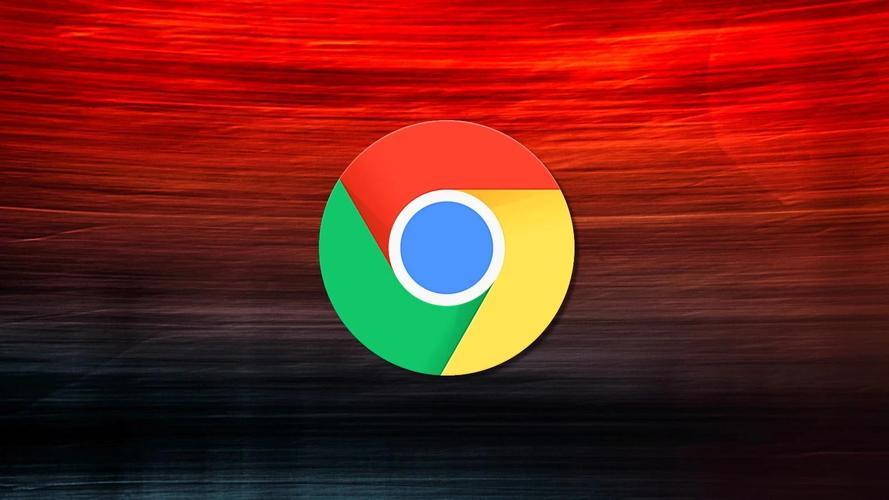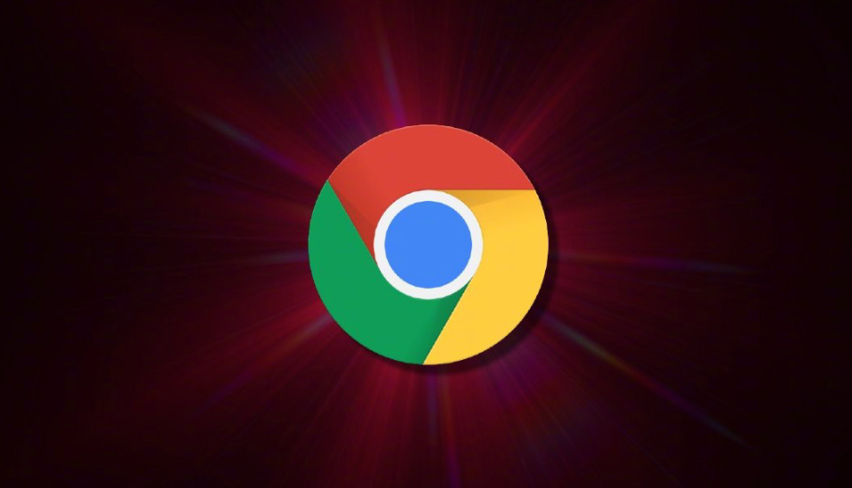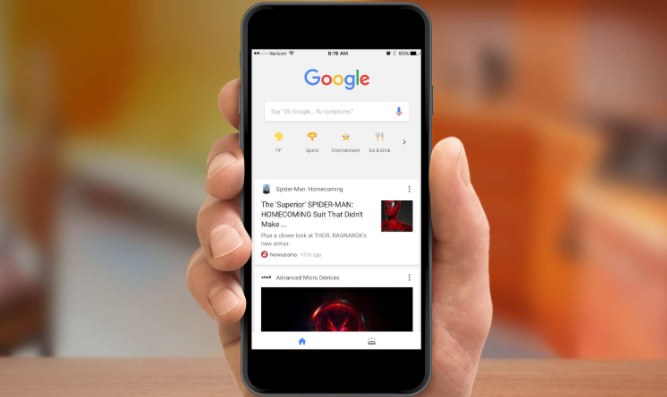Google Chrome如何启用扩展的定时功能
时间:2025-03-19
来源:谷歌Chrome官网
详情介绍
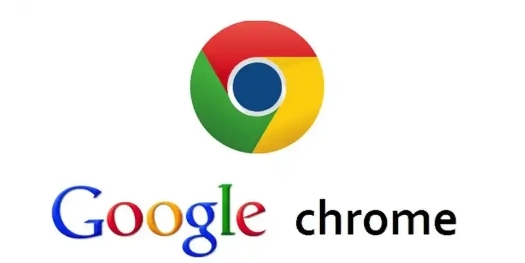
在浏览器的使用过程中,我们常常会用到各种扩展程序来提升效率和改善浏览体验。而有时,我们希望某些扩展能在特定的时间自动执行某些任务,这就需要用到扩展的定时功能。下面将详细介绍如何在 Google Chrome 中启用扩展的定时功能。
一、确认扩展支持定时功能
并非所有的 Chrome 扩展都具备定时功能,所以在开始设置之前,需要先确认所使用的扩展是否支持此功能。可以通过以下步骤进行检查:
1. 打开 Google Chrome 浏览器,点击右上角的扩展程序图标(通常是一个拼图形状),进入扩展管理页面。
2. 在扩展管理页面中,找到要设置定时功能的扩展,查看其详细信息或相关文档,了解是否提及定时功能以及如何使用。
二、进入扩展设置页面
如果确定该扩展支持定时功能,接下来需要进入其设置页面进行配置:
1. 同样在扩展管理页面,点击对应扩展右上角的“详情”按钮(一般是一个齿轮图标或类似的设置图标)。
2. 这可能会跳转到一个新的页面,或者在当前页面弹出一个设置框,具体取决于扩展的开发方式。
三、查找定时功能选项
不同扩展的定时功能设置位置可能有所不同,但通常可以在设置页面中找到类似“定时任务”“计划任务”“自动化设置”等相关的选项或标签页:
1. 仔细浏览设置页面的各个部分,注意查看菜单栏、侧边栏或页面底部是否有相关的文字链接或按钮。
2. 有些扩展可能会将定时功能隐藏在一个子菜单或二级页面中,例如在“高级设置”“更多选项”之类的区域下。
四、配置定时参数
找到定时功能选项后,就可以根据自己的需求进行具体的设置了:
1. 选择任务类型:确定要定时执行的具体任务,例如自动刷新页面、发送提醒通知、运行特定的脚本等。不同的扩展提供的任务类型会有所差异。
2. 设置时间间隔:指定任务执行的时间间隔,可以是每天、每小时、每分钟,甚至是具体的日期和时间点。例如,可以设置为每天早上 9 点自动打开某个网站,或者每隔 30 分钟刷新一次页面。
3. 重复次数:如果希望任务无限循环执行,可以选择“重复”或“一直运行”;如果只想执行有限的次数,则可以设置一个具体的数字,如执行 5 次后停止。
五、保存设置并测试
完成定时功能的设置后,别忘了点击“保存”或“应用”按钮,使设置生效。然后,可以通过等待设定的时间到来,观察扩展是否按照预定的计划执行任务,以验证定时功能是否正常工作。
如果在设置过程中遇到问题,可以参考扩展的官方帮助文档或联系开发者寻求支持。同时,确保 Chrome 浏览器已经更新到最新版本,以避免因浏览器版本不兼容导致的定时功能异常。
通过以上步骤,就可以在 Google Chrome 中成功启用扩展的定时功能,让浏览器的使用更加自动化和高效,满足个性化的工作和学习需求。
希望这篇教程能够帮助到你顺利开启 Google Chrome 扩展的定时功能,如有其他疑问或建议,欢迎随时交流。
继续阅读